● 채우기 핸들을 이용한 연속 데이터 입력
▶ 채우기 핸들은 선택한 셀의 오른쪽 아래 모서리 부분에 있는 작은 점처럼 보이는 사각형 모양
마우스 포인터를 채우기 핸들 위에 가져가면 마우스 포인터 모양이 십자(+)모양으로 바뀐다.
▶ 마우스를 이용하여 채우기 핸들을 드래그하면 자동으로 데이터가 입력된다.
▶ 숫자 데이터를 제외한 다른 데이터가 입력된 셀에서 Ctrl을 누른 채 채우기 핸들을 드래그하면 동일한 데이터가 복사된다.
▶ 채우기 핸들을 드래그하여 데이터를 입력하면 채워진 선택 영역 바로 아래에 ‘자동 채우기 옵션 단추’가 나타난다.
- 옵션 단추를 클릭하면 텍스트나 데이터를 채우는 방법을 지정할 수 있는 목록이 표시된다.
- 사용할 수 있는 옵션은 입력하는 내용, 입력할 내용이 있는 원본 프로그램, 입력할 텍스트나 데이터의 서식에 따라 달라진다.
● 숫자 데이터
▶ 숫자 데이터를 입력하고 채우기 핸들을 드래그하면 동일한 데이터가 복사되고, Ctrl을 누른 채 드래그 하면 값이 1씩 증가하여 입력된다. Ctrl을 눌렀다가 떼어보면, 십자가 모양 우측상단에 더 작은 십자가 모양이 누를 때 보이고, 안누르면 십자가가 안보이게 된다.
▶ 숫자가 입력된 두 셀을 범위로 지정하고 채우기 핸들을 드래그하면 첫 번째 값과 두 번째 값의 차이만큼 값이 증가하거나 감소하여 입력된다.
▶ 두 셀에 숫자 데이터를 입력하고 범위를 지정한 후 Ctrl을 누른 채 채우기 핸들을 드래그 하면 두 개의 숫자가 반복하여 입력된다.
♣ 빠른 분석 옵션
▶ 일단 범위를 잡아준다. 그러면 아래 그림처럼 오른쪽 아래 끝에 모양을 클릭하면 볼 수 있다.
데이터가 입력된 부분을 범위로 지정하면 선택된 영역 바로 아래에 ‘빠른 분석 옵션’이 표시 된다.
‘빠른 분석 옵션’을 이용하여 선택한 범위에 대해 조건부 서식, 차트, 합계, 표 등을 빠르게 실행할 수 있다.
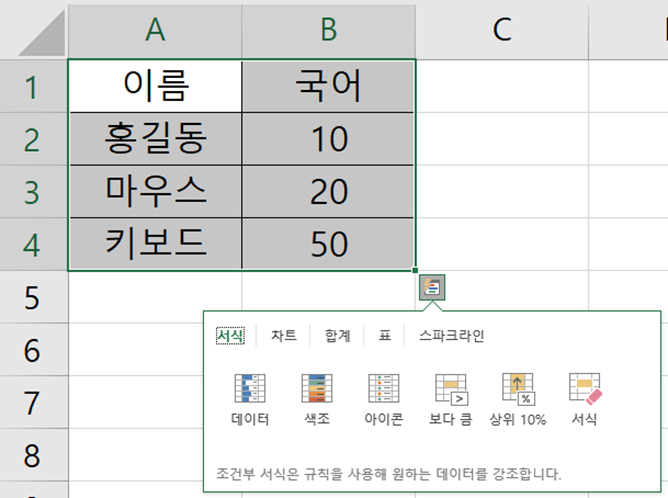
● 문자 데이터
▶ 문자 데이터를 입력하고 채우기 핸들을 드래그하면 동일한 데이터가 입력된다.
● 사용자 지정 목록
▶ 사용자 지정 목록에 등록된 문자 데이터 중 하나를 입력하고 채우기 핸들을 드래그하면 사용자 지정 목록에 등록된 문자 순서대로 반복되어 입력되게 된다.
♠ 사용자 지정 목록 추가 / 삭제
☞ 사용자 지정목록에 추가를 해야만 채우기 핸들을 실행하면 등록된 글들이 반복되어 출력된다.
메뉴위치 : 파일 > 옵션 > 고급 ‘일반’에서 <사용자 지정 목록 편집>을 클릭하여 사용자 지정 목록을 아래 그림처럼
내용을 추가하여 사용합니다.

추가할 때 ☞ ‘새 목록’을 클릭하고, 목록 항목에 쉼표(,)나 Enter로 구분하여 각 항목을 입력한 후 ‘추가’버튼을 클릭
삭제할 때 ☞ 삭제할 목록을 선택하고, ‘삭제’를 클릭
● 문자와 숫자의 혼합 데이터
▶ 문자와 숫자를 혼합하여 입력하고 채우기 핸들을 드래그하면 가장 오른쪽에 있는 숫자는 1씩 증가하고 나머지 숫자와 문자는 그대로 입력된다.
즉, 숫자는 1씩 증가하며, 문자는 복사된다.
▶ 문자와 숫자를 혼합하여 입력한 두 셀을 범위로 지정하고 채우기 핸들을 드래그하면, 숫자 데이터는 차이만큼 증가하고 문자는 그대로 입력된다.

● 날짜 데이터
▶ 한 셀에 날짜 데이터를 입력하고 채우기 핸들을 드래그하면 1일 단위로 증가
▶ 두 셀에 날짜 데이터를 입력하고 범위를 지정한 후 채우기 핸들을 드래그하면 두 셀의 차만큼 년, 월, 일의 일정한 단위로 입력된다.
▶ 날짜 데이터를 수식에 직접 입력할 때는 큰따옴표(“ ”)로 묶어서 입력해야 한다.
● 시간 데이터
▶ 한 셀에 시간 데이터를 입력하고 채우기 핸들을 드래그하면 1시간 단위로 증가한다.
▶ 두 셀에 시간 데이터를 입력하고 범위를 지정한 후 채우기 핸들을 드래그하면 두 셀의 차이만큼 시, 분, 초의 일정한 단위로 입력된다.
● 리본 메뉴를 이용한 연속 데이터 입력
☞ A1 셀에 값을 5씩 증가하여 30까지 입력
① A1 셀에 5를 입력한 후 > 홈 > 편집 > 채우기 > 계열


② 방향은 ‘행, 유형은 ’선형‘을 선택, 단계값은 5, 종료값은 30을 입력하면 그림처럼 나온다.
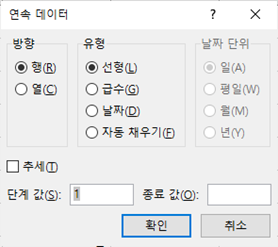
☞ 방향 : 자동 채우기를 실행할 방향을 지정
☞ 유형
- 선형 : 단계 값만큼 더하여 입력한다.
- 급수 : 단계 값만큼 곱하여 입력한다.
- 날짜 : 날짜 단위에서 지정한 값만큼 증가하여 입력
- 자동채우기 : 채우기 핸들로 자동 채우기를 수행한 것과 같은 결과를 표시
☞ 추세 : 범위의 첫 번째와 두 번 째 셀의 차만큼 선형 추세 또는 급수 추세로 입력
☞ 단계값 : 연속 데이터의 증가 또는 감소할 값을 지정
☞ 종료값 : 연속 데이터가 끝나는 값을 지정
참고) 자동채우기 / 추세
자동 채우기와 추세를 적용하려면 적용될 범위를 지정한 후 수행해야 한다.

결과값

● 자동 완성 기능
- 자동 완성 기능은 같은 열에 이미 입력된 내용과 동일한 첫 글자를 입력하면 나머지 글자를 자동으로 완성하여 입력하는 기능이다.
- Alt + ↓ 를 누르면 같은 열에 이미 입력된 데이터 목록이 표시된다.
단, 꼭 위에 데이터와 붙어 있어야 보인다.
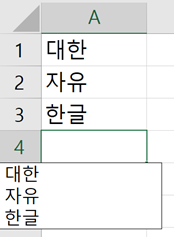
- 문자 데이터에만 적용되는 기능으로, 숫자나 날짜 데이터에는 적용되지 않는다.
- 자동 완성 기능이 동작하지 않으면 : 파일 > 옵션 > 고급 > 편집 옵션 > 셀 내용을 자동 완성
● 데이터 유효성 검사
데이터를 정확하게 입력할 수 있도록 도와주는 기능이다.
- 데이터가 입력된 셀에도 유효성 검사를 적용할 수 있다.
- 데이터 > 데이터 도구 > 데이터 유효성 검사 > 잘못된 데이터 // 클릭하면,
유효성 검사에 위배되는 데이터에 빨강색 원이 표시된다.
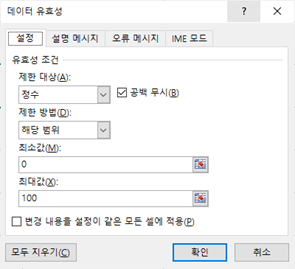
0~100 사이의 범위를 벗어난 숫자를 넣으면,
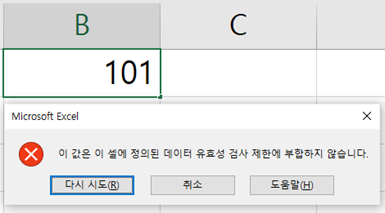
설명)
☞ 설정 : 제한대상, 제한 방법, 최소값, 최대값 등과 같은 유효성 조건을 지정한다.
- 제한 대상 : 정수, 소수점, 목록, 날짜, 시간 등
- 제한 방법 : 제외범위, =, <>, >, <, >=, <=
☞ 설명 메시지 : 유효성 검사를 지정한 셀을 선택하면 표시할 메시지를 지정한다.
- 오류 메시지 : 유효성 검사에 위배되는 데이터를 입력하면 표시할 오류 메시지를 지정
☞ IME 모드 : 유효성 검사가 지정된 셀의 데이터 입력 모드(한글/영문 등)를 지정
☞ 모두 지우기 : 유효성 검사를 설정을 해제
'엑셀(컴활2급필기) 스프레드시트일반' 카테고리의 다른 글
| 컴활2급 필기 / 엑셀에서 셀의 데이터내용 수정 및 삭제, 찾기, 바꾸기 (엑셀 2016) (0) | 2022.02.20 |
|---|---|
| 컴활2급 필기 / 엑셀에서 그래픽객체 : 삽입,하이퍼링크 (엑셀 2016) (0) | 2022.02.04 |
| 컴활2급 필기 / 데이터 입력-한자, 특수문자, 메모, 윗주 (엑셀 2016) (0) | 2022.01.19 |
| 컴활2급 필기 / 데이터 입력-문자열,수치,날짜,시간,수식 (엑셀 2016) (1) | 2022.01.12 |
| 컴활2급 필기 / 엑셀의 워크시트의 기본내용 (엑셀 2016) (1) | 2022.01.12 |
콘텐츠 내 자동삽입광고

