키보드에서 한자키를 이용하여 특수문자 넣는 방법에 대해 알아보자.
▶ 한자
한자는 한글을 입력하고 사용하면 된다.
- 한자로 변환할 한글을 입력한 후 ‘한자’를 눌러 해당 셀 바로 아래에 한자 목록 상자가 나타나면 한글음에 해당하는 한자를 마우스로 선택하여 입력한다.
- 두 글자 이상의 단어를 한자로 변환할 때는 단어를 입력하고, 커서를 단어 앞이나 뒤에 놓은 다음 ‘한자’를 눌러 ‘한글/한자변환’ 대화상자를 이용하면 된다. 커서를 중심으로 단어를 인지하여 한자변환이 수행 된다.
● 특수문자
제일 많이 사용하는건 'ㅁ'이다.
'ㅁ'을 한번만 누른 후, 한자키를 누르면 특수문자를 넣을 수 있다.
▶ 한글 입력 상태에서 한글 자음(ㄱ, ㄴ, ㄷ, ~ )을 입력하고, ‘한자’를 눌러 해당 셀 바로 아래에 특수문자 목록 상자가 나타나면 원하는 특수 문자를 마우스로 선택하거나, 옆에 숫자가 있는데, 단축키 같은 것이다. 숫자를 눌러주면, 특수문자가 표시된다.
☞ 가장 많이 사용하는 특수문자표는 ‘ㅁ’을 입력하고 ‘한자’를 누른다. -
● 메모
- 메모는 셀에 입력된 데이터에 대한 보충 설명을 하는 곳으로, 셀에 입력된 데이터의 종류에 상관없이 모든 셀에 삽입할 수 있다.
- 셀에 입력된 데이터를 지워도 메모는 삭제되지 않는다.
- 시트에 삽입된 메모를 시트에 표시된 대로 인쇄하거나 시트 끝에 모아서 인쇄할 수 있다.
- 메모의 크기나 위치는 임의로 조절할 수 있다.
● 메모 삽입하기
- 메모를 삽입할 셀을 선택 > 마우스 오른쪽 버튼 >
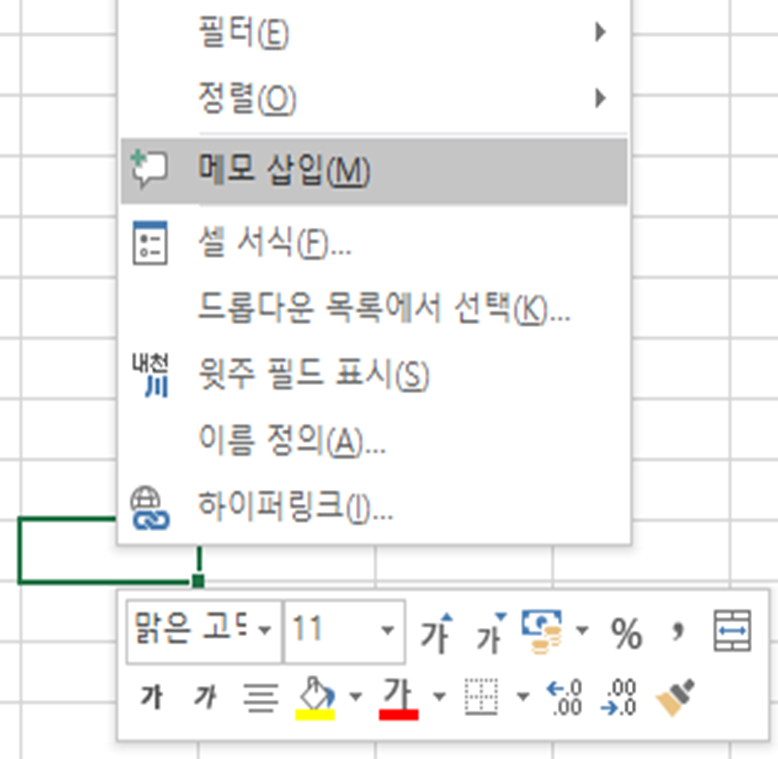
- 메뉴판에서 선택하는 순서 : “검토 > 메모 > 새 메모”
- 메모가 삽입된 셀에는 오른쪽 상단에 빨간색 삼각형 점이 표신된다.
- 메모 만들기 단축키 : Shift + F2
● 메모 표시하기
- 메모는 화면에 보이지 않다가 마우스 포인터를 메모가 삽입된 셀에 위치시키면 메모 내용이 표시되고, 마우스 포인터를 다른 곳으로 이동하면 사라진다.
▶ 메모를 화면에 항상 표시 : 메모가 삽입된 셀을 선택한 후 다음과 같이 수행
- 방법1) 검토 > 메모 > 메모표시 / 숨기기
- 방법2) 바로가기 메뉴의 “메모표시/숨기기” 클릭
● 메모 수정하기
메모가 삽입된 셀을 클릭한 후 다음과 같이 수행하고 내용을 수정한다.
방법1) 검토 > 메모 > 메모 편집
방법2) 바로가기 메뉴의 ‘메모편집’ 선택
● 메모 삭제하기
메모가 삽입된 셀을 선택한 후 다음과 같이 수행한다.
방법1) 검토 > 메모 > 메모 편집
방법2) 바로 가기 메뉴의 ‘메모 삭제’ 선택
● 윗주
- 윗주는 셀에 입력된 데이터의 위쪽에 추가하는 주석문으로, 문자 데이터에만 삽입할 수 있다.
- 윗주가 삽입된 셀의 데이터를 삭제하면 윗주도 함께 삭제된다.
- 셀에 수치 데이터가 입력되어 있거나 아무 것도 입력되어 있지 않으면 윗주를 삽입할 수 없다.
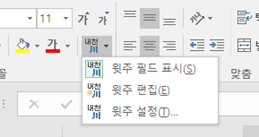
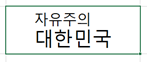
▶ 윗주 삽입하기
- 윗주를 삽입할 셀을 선택하고, 메뉴판에서 ☞ ‘홈>글꼴>윗주 필드표시/숨기기>윗주편집’ 윗주 입력 상자에 내용을 입력하면 된다.
● 윗주 표시/숨기기
▶ 메뉴판에서 ‘홈>글꼴>윗주 필드 표시/숨기기’
▶ ‘윗주 필드 표시/숨기기’를 클릭하면 셀의 행 높이가 윗주의 행 높이만큼 자동으로 늘어나면서 윗주가 표시된다.
다시 선택하면 윗주가 감춰지면서 행 높이도 다시 원래 상태로 되돌아 간다.
● 윗주 설정하기
▶ 윗주의 맞춤, 글꼴, 크기 등을 변경하려면 윗주가 삽입된 셀을 클릭
‘홈>글꼴>윗주 필드 표시/숨기기’의 ‘윗주 설정’을 클릭
- 윗주의 서식은 윗주 전체에 대해 적용하거나 변경할 수 있다.
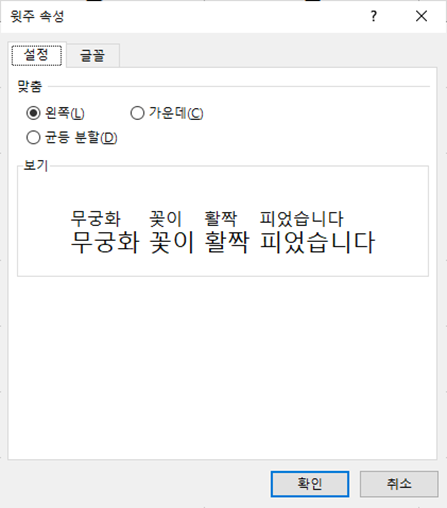
'엑셀(컴활2급필기) 스프레드시트일반' 카테고리의 다른 글
| 컴활2급 필기 / 엑셀에서 셀의 데이터내용 수정 및 삭제, 찾기, 바꾸기 (엑셀 2016) (0) | 2022.02.20 |
|---|---|
| 컴활2급 필기 / 엑셀에서 그래픽객체 : 삽입,하이퍼링크 (엑셀 2016) (0) | 2022.02.04 |
| 컴활2급 필기 / 데이터 입력-연속 데이터 입력, 자동완성기능, 데이터 유효성 검사 (엑셀 2016) (0) | 2022.01.24 |
| 컴활2급 필기 / 데이터 입력-문자열,수치,날짜,시간,수식 (엑셀 2016) (1) | 2022.01.12 |
| 컴활2급 필기 / 엑셀의 워크시트의 기본내용 (엑셀 2016) (1) | 2022.01.12 |
콘텐츠 내 자동삽입광고

