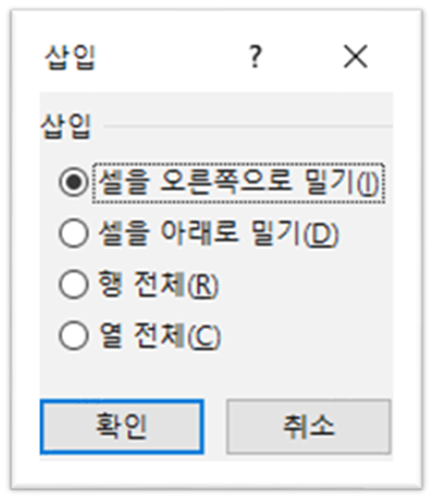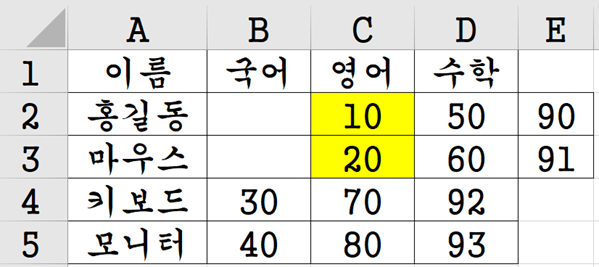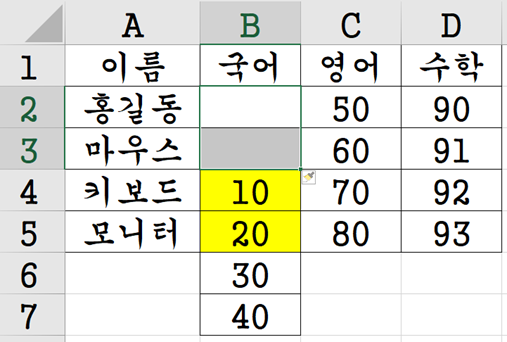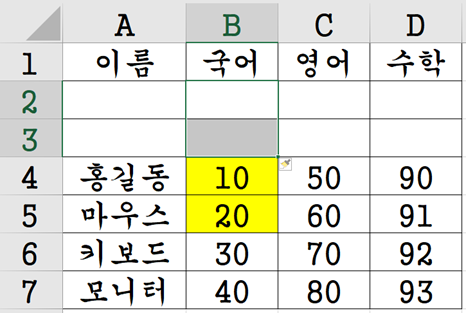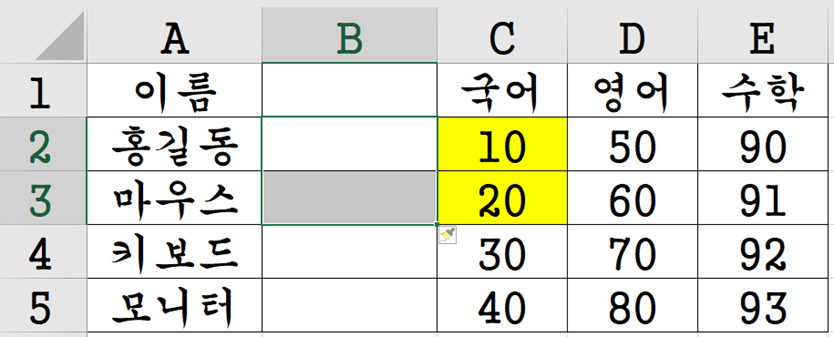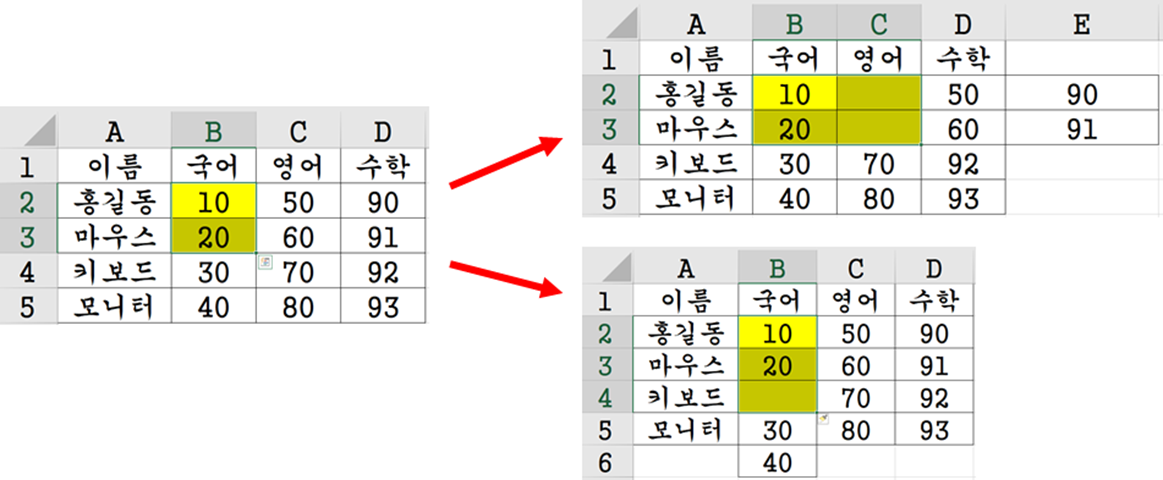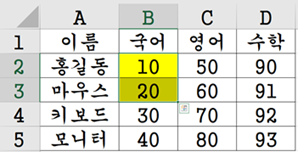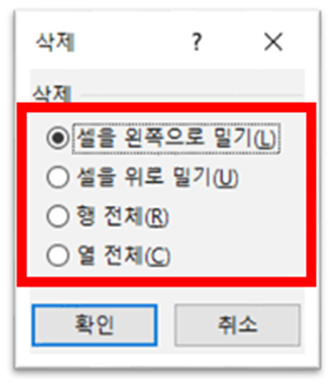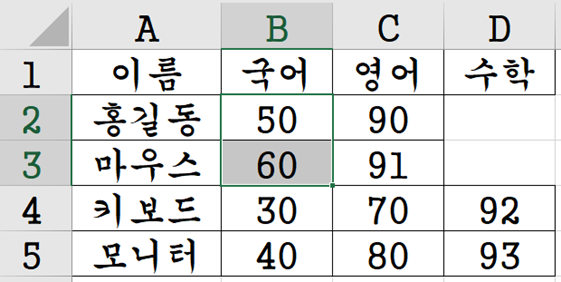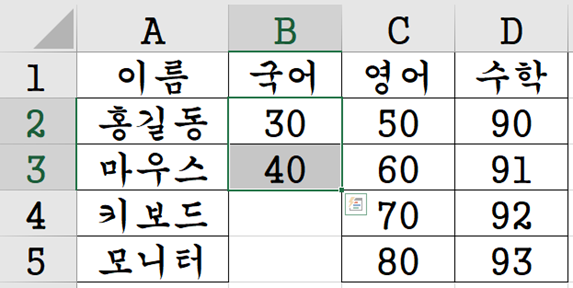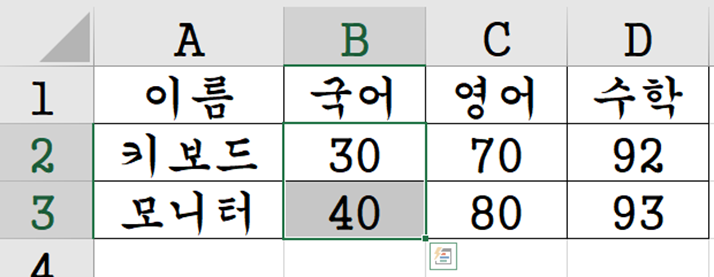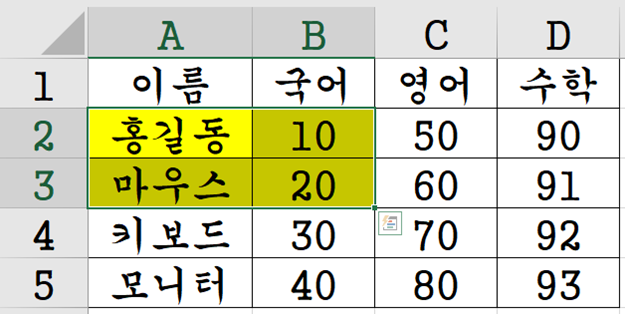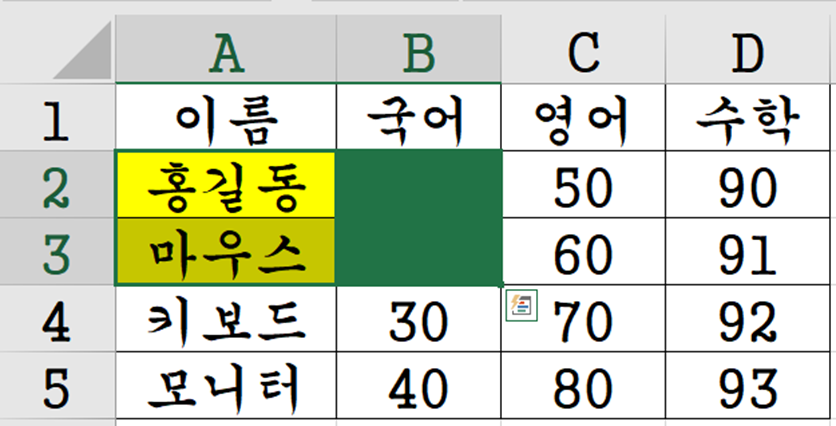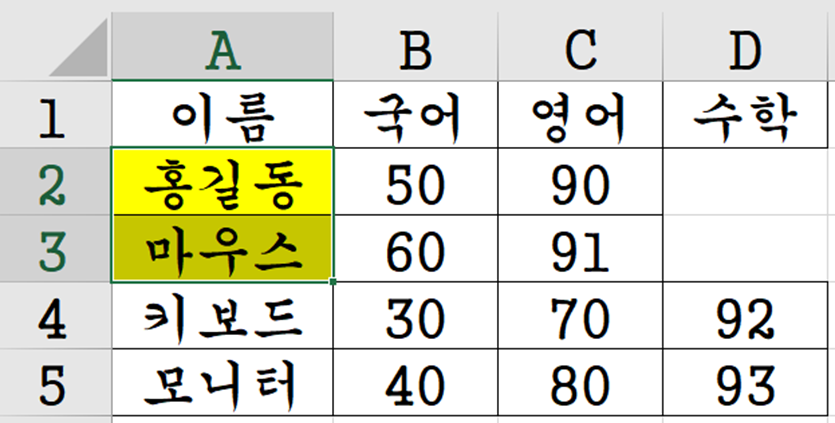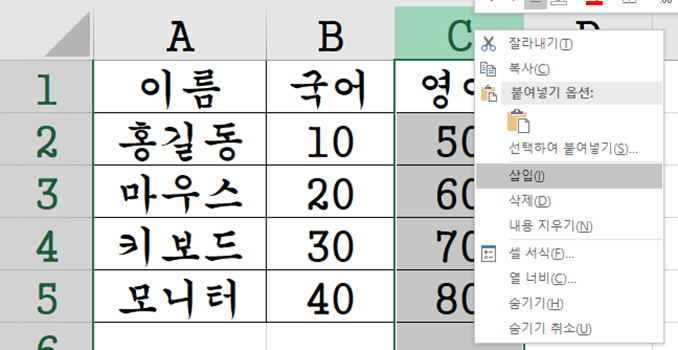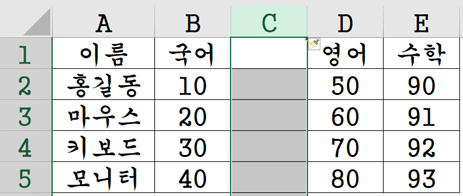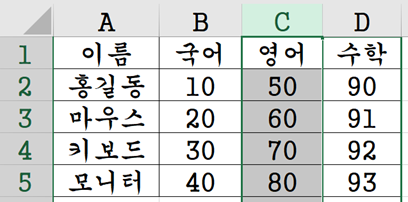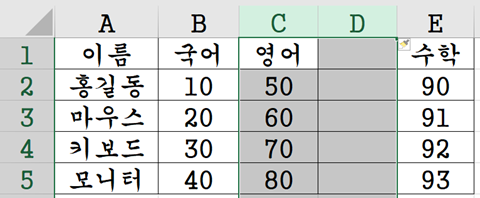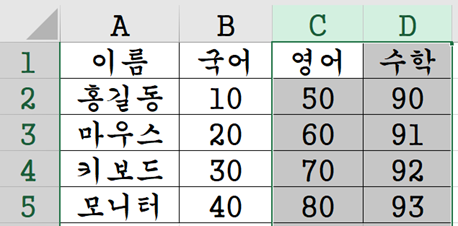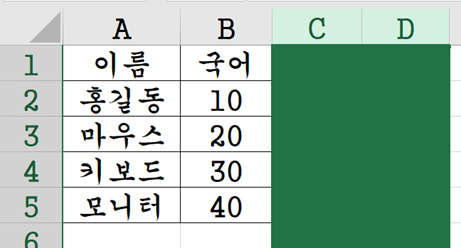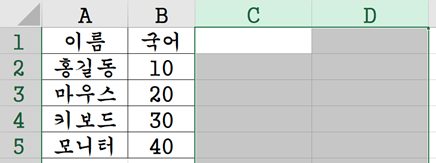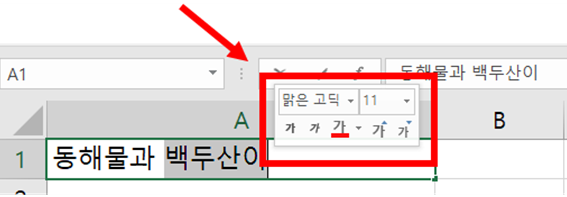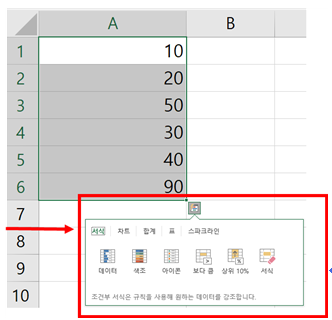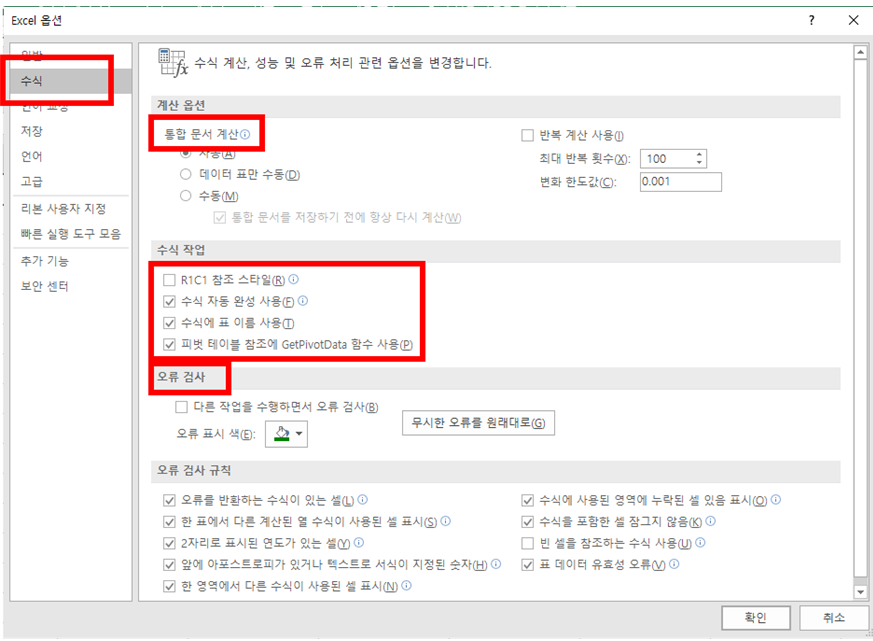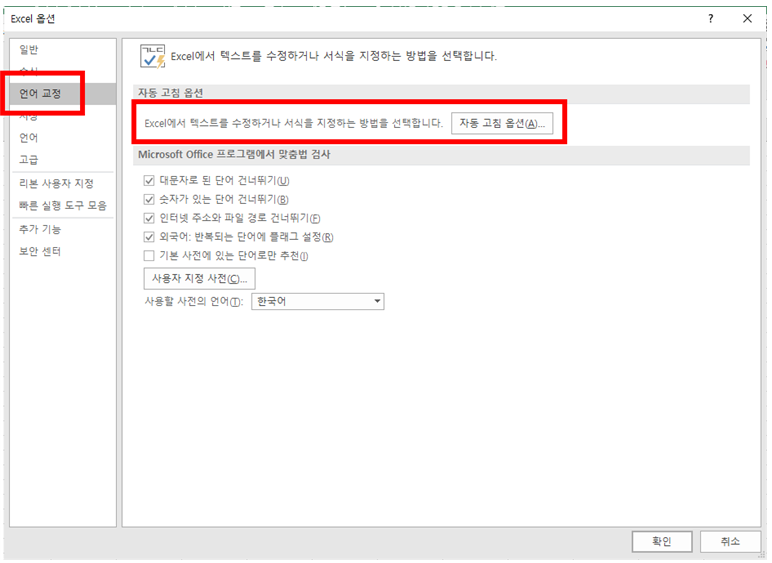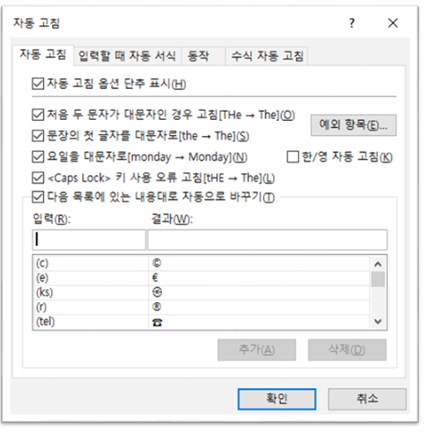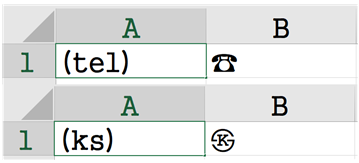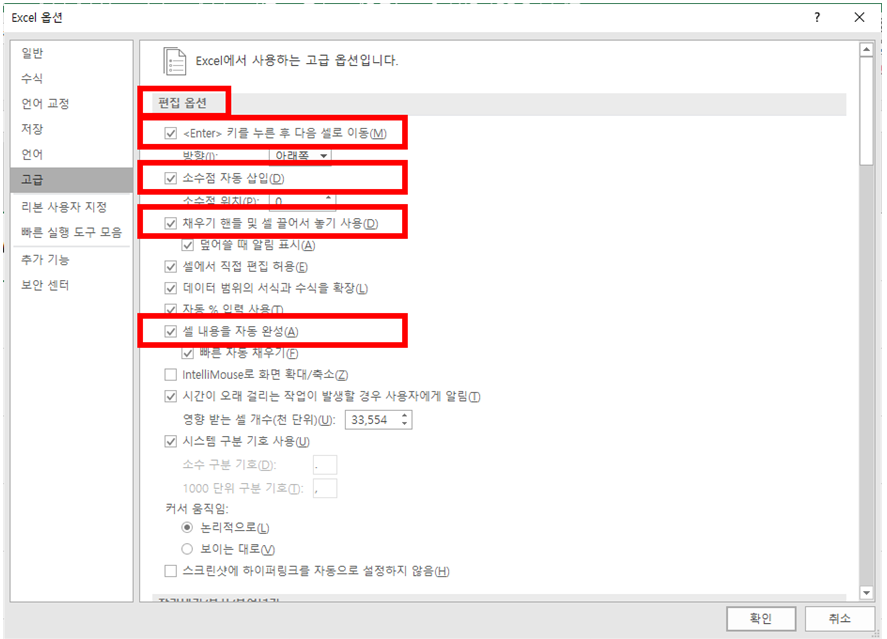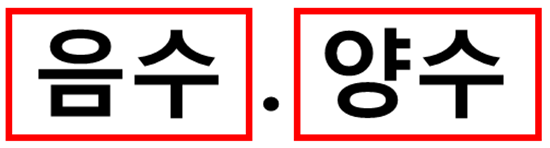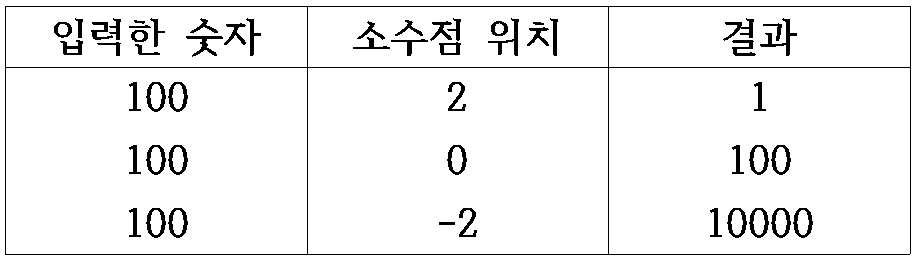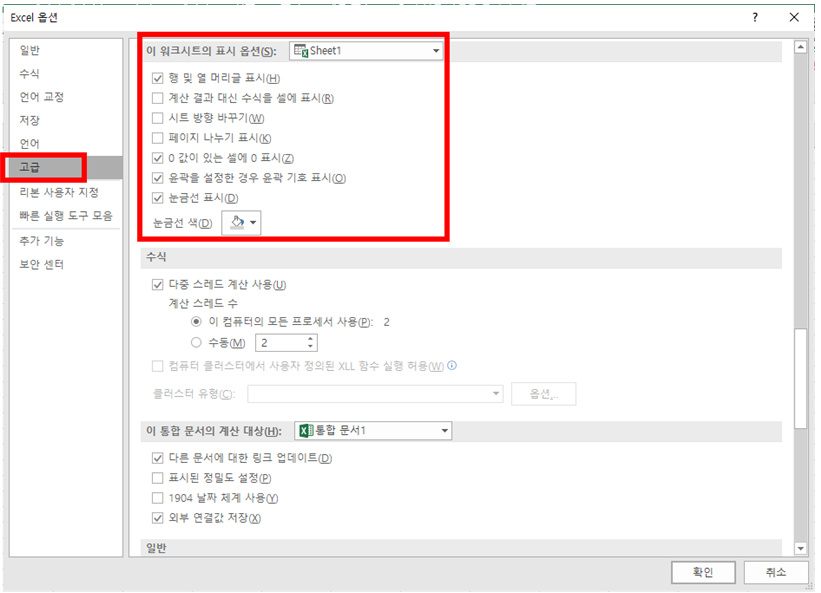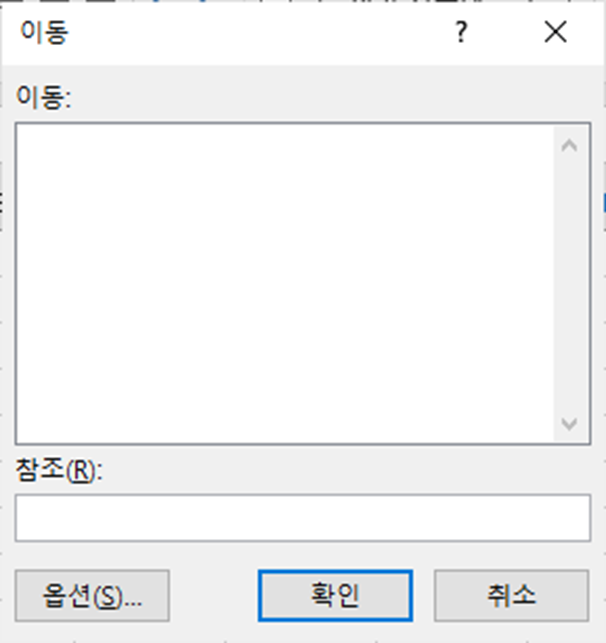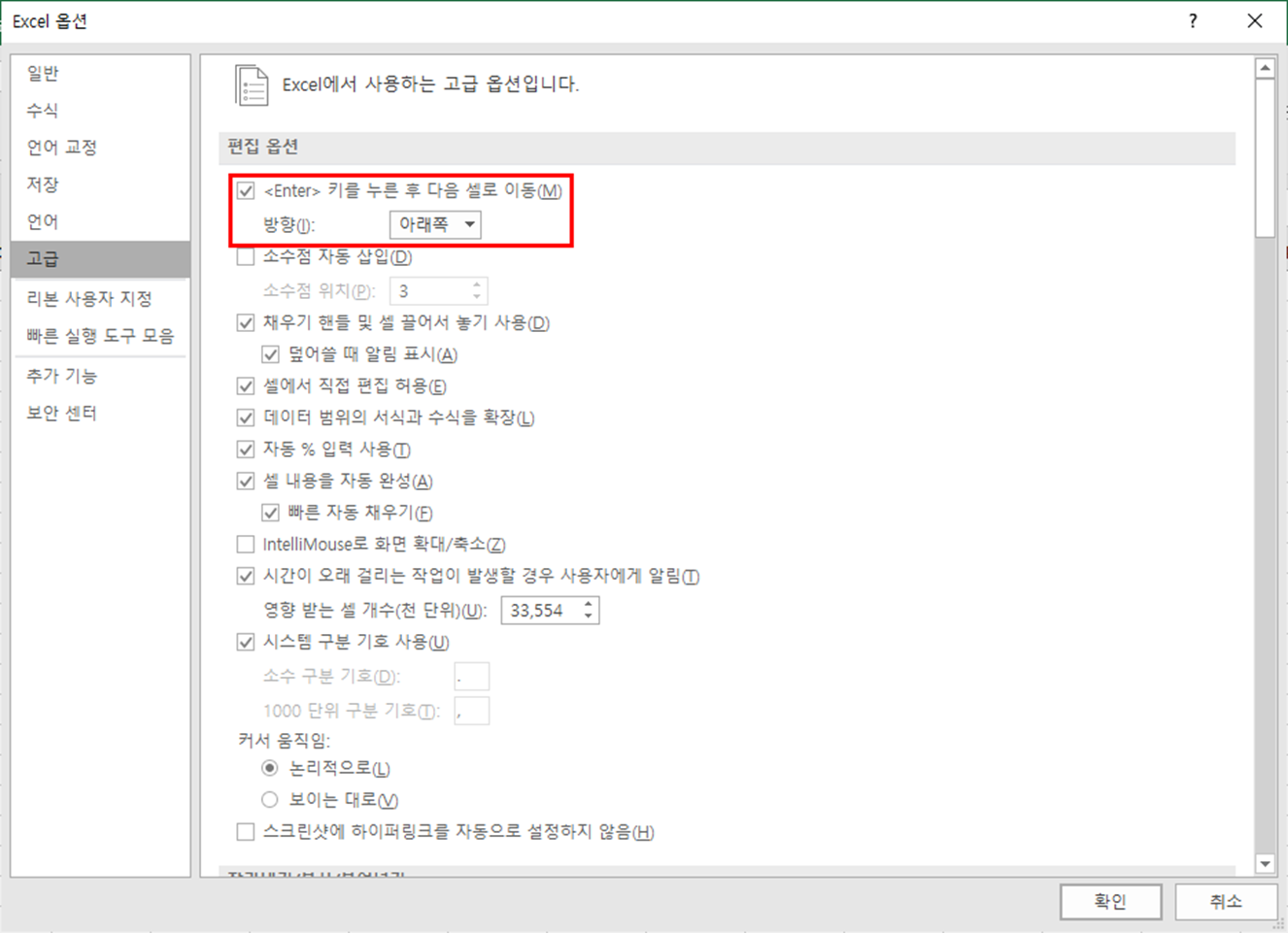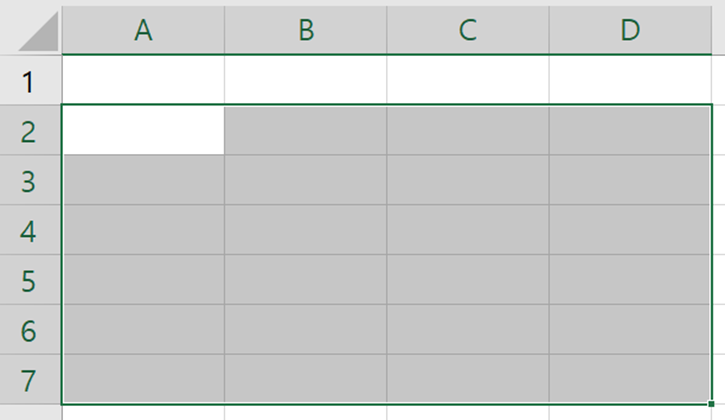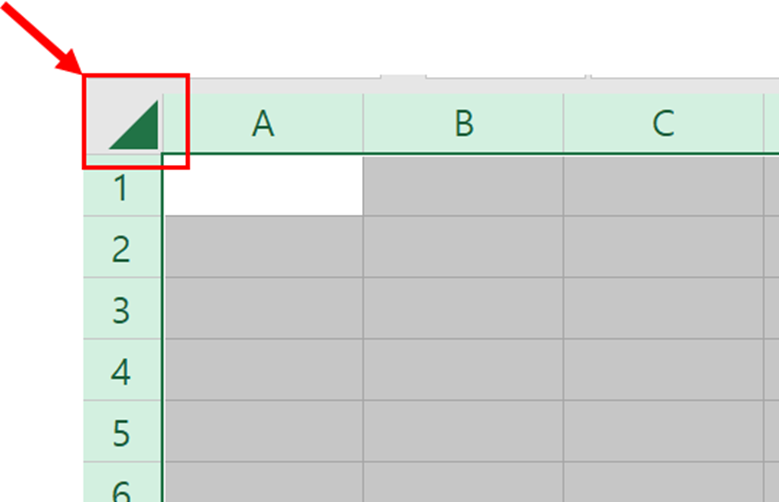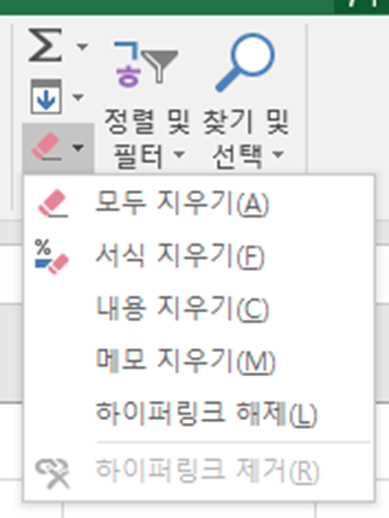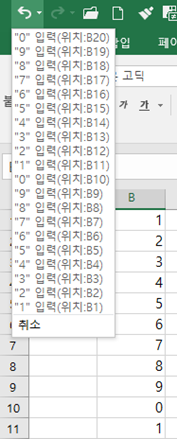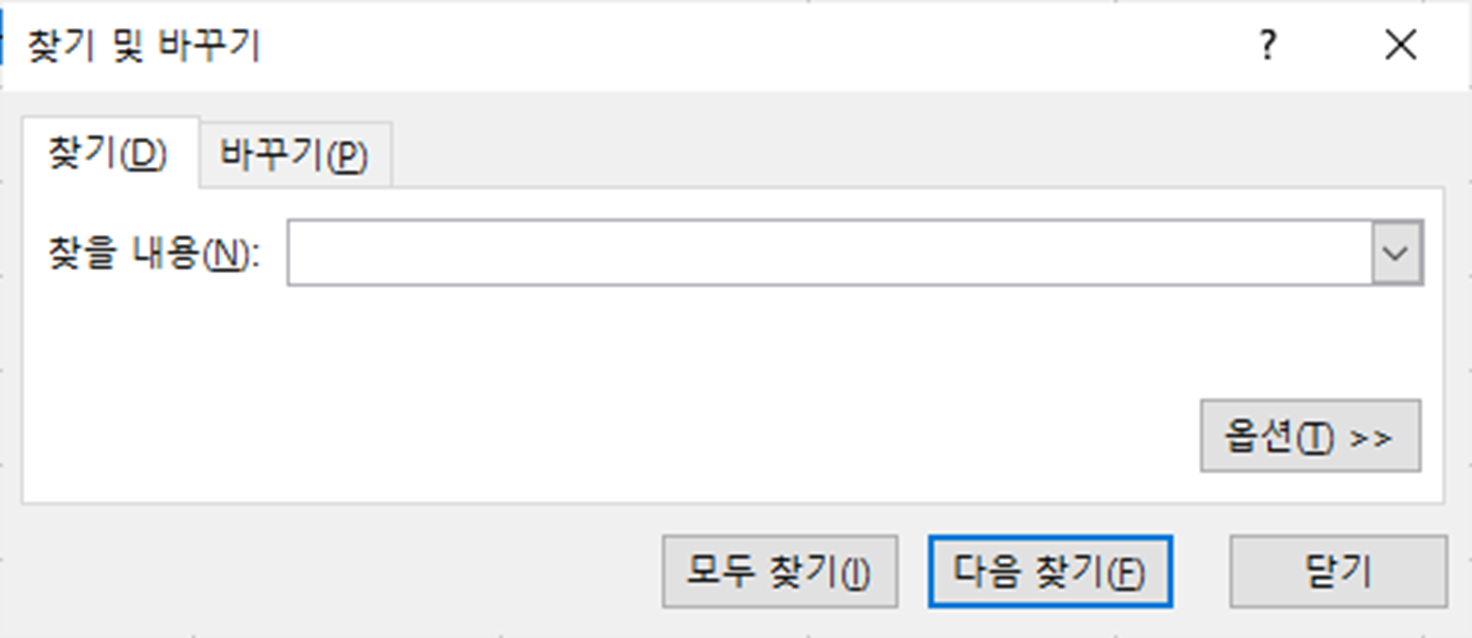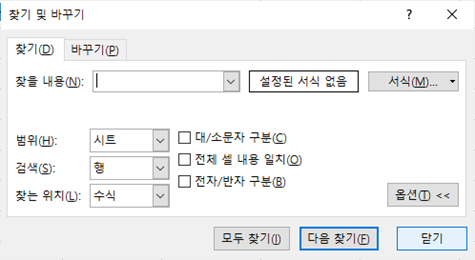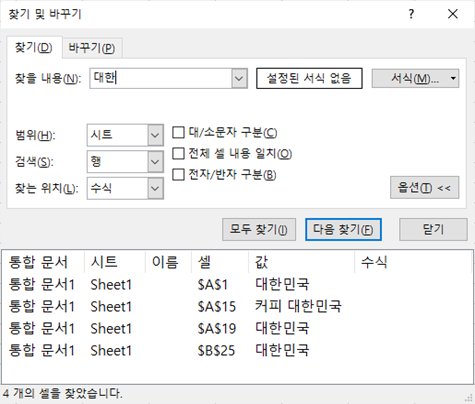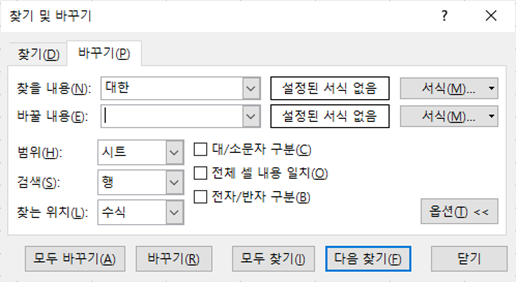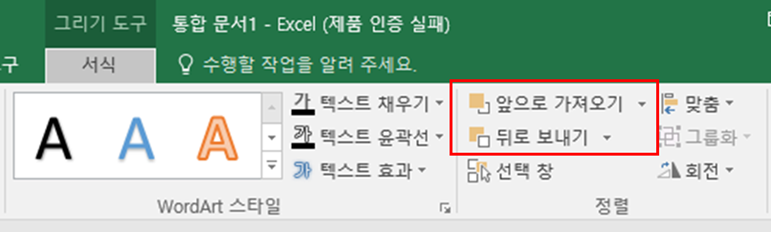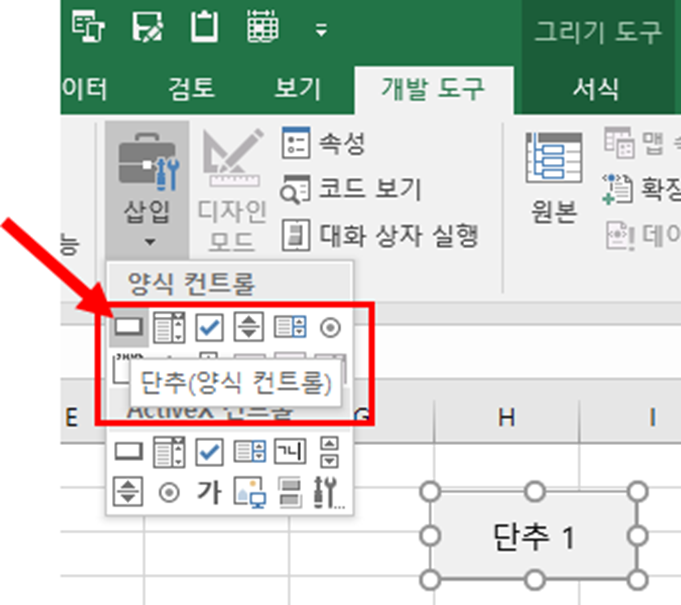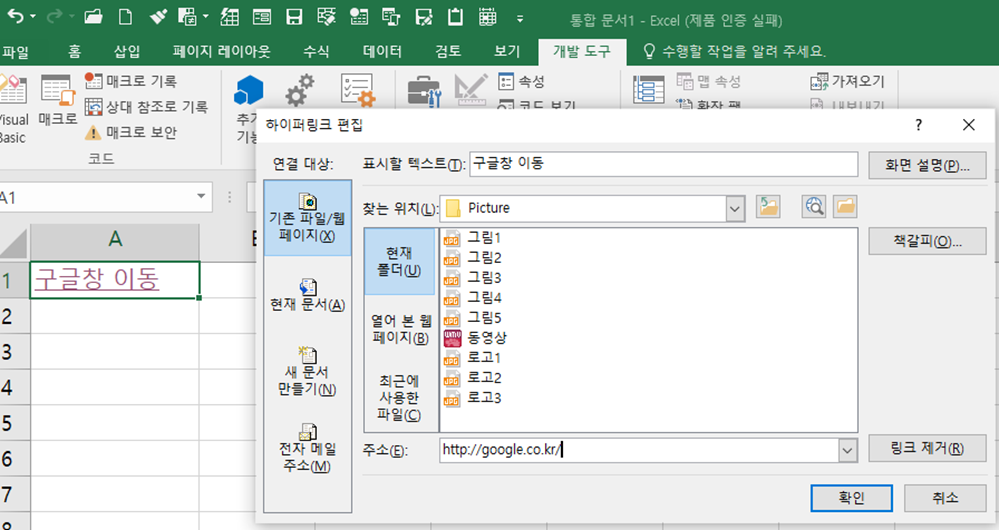<NCS기반 훈련생 평가입문 시험 브레인덤프>
2022년 06월 20일
다음 중 NCS기반 평가 방법에서 교과목 내용 분석을 고려한 선정과 가장 거리가 먼 것은 무엇인가? 정답 : 2
① 능력단위 평가의 적합성
② 평가 등급
③ 평가 결과물
④ 평가 시간 고려
설명) 평가 방법 선정 : 훈련과정에 포함된 능력단위(능력단위요소) 평가의 적합성-요구되는 평가결과물-평가에 필요한 시간을 고려하여 평가 방법을 선정
다음 중 NCS기반 평가 계획 요소에 해당하지 않는 것은 무엇인가? 정답 : 4
① 평가목적
② 평가시기
③ 평가기준
④ 평가장비
설명) NCS기반 평가 계획 요소 : 평가목적, 평가시기, 평가자소, 평가방법, 평가대상, 평가내용, 평가기준
다음 NCS기반 평가방법 중 작업장 평가의 특징으로 가장 거리가 먼 것은 무엇인가? 정답 : 4
① 관찰 평가
② 작업 순서별 시간 제한
③ 안전 등 태도 평가
④ 결과 평가
설명) 작업장 평가 : 관찰을 통해 즉각적으로 평가-작업순서에 따라 제한 시간-안전 등 작업자의 태도 평가-결과물이 눈에 보이는 것이 아닐 경우 등
다음 평가자 질문 중 한정된 결과물에 대해서 좁혀진 답변을 들어야 할 때 주로 사용하는 질문 유형으로 옳은 것은 무엇인가? 정답 : 1
① 폐쇄형
② 개방형
③ 추가질문
④ 가정형 질문
설명) 폐쇄형 질문 : 사용시기 : 한정된 결과물에 대해서, 좁혀진 답변을 들어야 할 때 사용함. 예시) 이 업무를 수행하기 위해서는 3가지 절차를 따라야 하는데, 그것은 무엇입니까?
다음 NCS기반 평가 계획의 요소 중 평가방법에 대한 고려사항으로 적합하지 않은 것은 무엇인가? 정답 : 3
① 법적 요구사항
② 시간과 비용
③ 평가기관의 환경
④ 증거자료 수집시간
설명) 평가방법의 고려사항 : 평가방법의 적합성-법적, 윤리적, 산업 안전 보건 요구사항-시간과 비용-학습자 요구사항-평가대상 능력단위의 분량(하나의 능력단위인지 여러 능력단위인지)-증거자료 수집 시간 등
다음 중 NCS기반 평가의 증거자료 규칙으로 적합하지 않은 것은 무엇인가? 정답 : 2
① 타당성
② 적정성
③ 충분성
④ 진실성
다음 중 수행 평가로서의 NCS기반 평가방법에 대한 사항으로 가장 거리가 먼 것은 무엇인가? 정답 : 4
① 반응을 직접 구성
② 학습자 특성 평가
③ 학습자 스스로 나타냄
④ 간접적인 평가
다음 중 NCS기반 평가방법에서 대표적인 평가 정황으로 가장 거리가 먼 것은 무엇인가? 정답 : 1
① 예측
② 관찰
③ 질문
④ 결과물 검토
다음 중 가치나 가치 값을 평하는 용어로써 가장 적합한 것은 무엇인가? 정답 : 1
① 평가
② 검사
③ 사정
④ 측정
다음 중 NCS기반 평가가 활용되는 영역으로 적합하지 않은 것은 무엇인가? 정답 : 2
① 국가기술자격
② 운전면허시험
③ 이수자평가
④ 일학습병행자격
'기타' 카테고리의 다른 글
| 인생영화 추천작 "The secret life of Walter Mitty" (0) | 2024.04.12 |
|---|---|
| VBA / Select ~ Case문에서 IS의 의미는? (0) | 2023.10.17 |
| 조선왕조 계보 (1) | 2023.10.02 |
| (4대 폭력예방_성희롱, 가정폭력, 성매매, 성폭력)평등한 일상, 폭력예방교육 / 시험, [수료평가] (0) | 2022.09.24 |
| 보수교육 : 교,강사 위한 저작권법, NCS 기반 훈련생 평가 입문 / 시험 (0) | 2022.06.18 |
콘텐츠 내 자동삽입광고