2022. 6. 10. 07:49
반응형
● 엑셀에서 셀의 삽입에 대해 알아보자
현재 위치에 있는 셀(노랑색 범위)을 오른쪽 또는 아래쪽으로 밀어내고 지정한 범위만큼 새로운 셀을 삽입하는 기능을 수행해보자.

B2, B3을 블록을 잡은 후, 마우스 오른쪽 버튼을 눌러서 ‘삽입’ 메뉴를 클릭
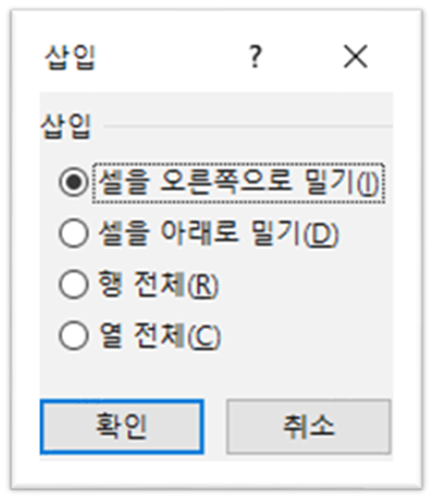
▶ ‘셀을 오른쪽으로 밀기’를 수행했을 때
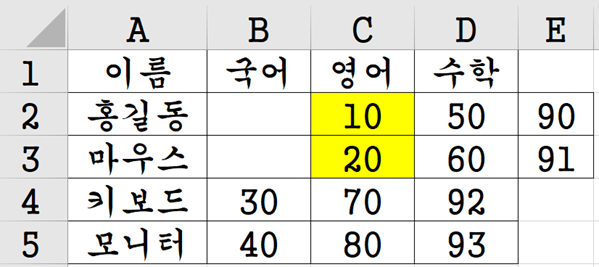
▶ ‘셀을 아래로 밀기’를 수행했을 때
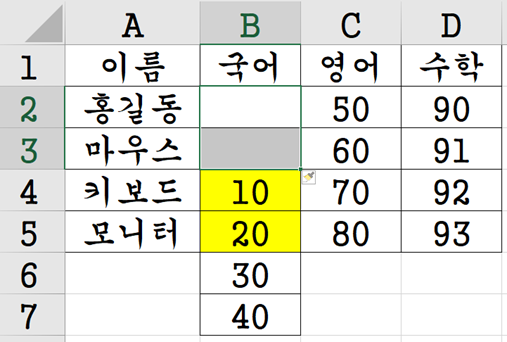
▶ ‘행 전체’를 수행했을 때
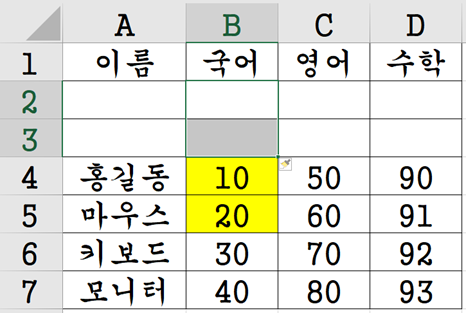
▶ ‘열 전체’를 수행했을 때
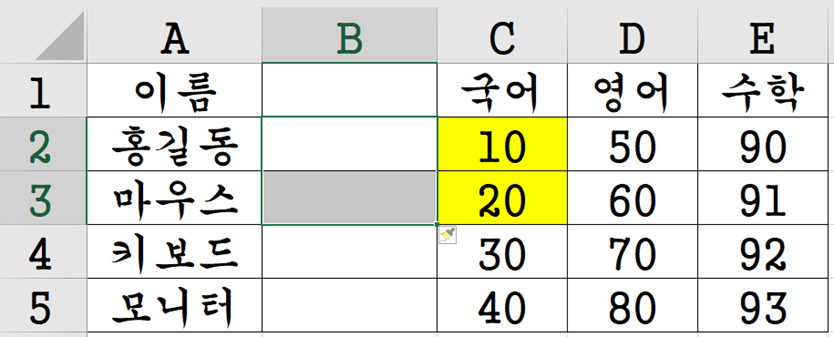
추가내용)
리본 메뉴의 ‘삽입’ 위에 마우스를 올리면 아이콘이 표시된 부분과 ‘삽입’이라는 글자가 표시된 부분이 구분되어 표시된다. 이렇게 아이콘과 아이콘 이름이 구분된 경우에는 클릭하는 곳에 따라 수행하는 기능이 다릅니다.

① 기존에 있던 셀을 아래로쪽으로 이동시키고 바로 셀을 삽입합니다.
② ‘셀 삽입’, ‘시트 행 삽입’, ‘시트 열 삽입’, ‘시트삽입’ 메뉴를 표시합니다.
각각을 클릭하여 수행해보고 기능을 익히면 됩니다.
● 채우기 핸들을 이용하여 셀을 삽입하는 기능을 수행해보자.
☞ 삽입할 셀 범위(노랑색범위)를 지정한 후 Shift를 누른 상태로 채우기 핸들을 삽입할 셀만큼 오른쪽이나 아래쪽으로 드래그를 해보면 그 공간만큼 삽입하는 기능이 수행 된다.
노랑색 범위를 Shift를 누르고 오른쪽으로 한칸 누르면 나온 결과
노랑색 범위를 Shift를 누르고 아래로 내렸을 때 나온 결과 그림입니다.
즉, 삽입한 결과를 보여주고 있습니다.
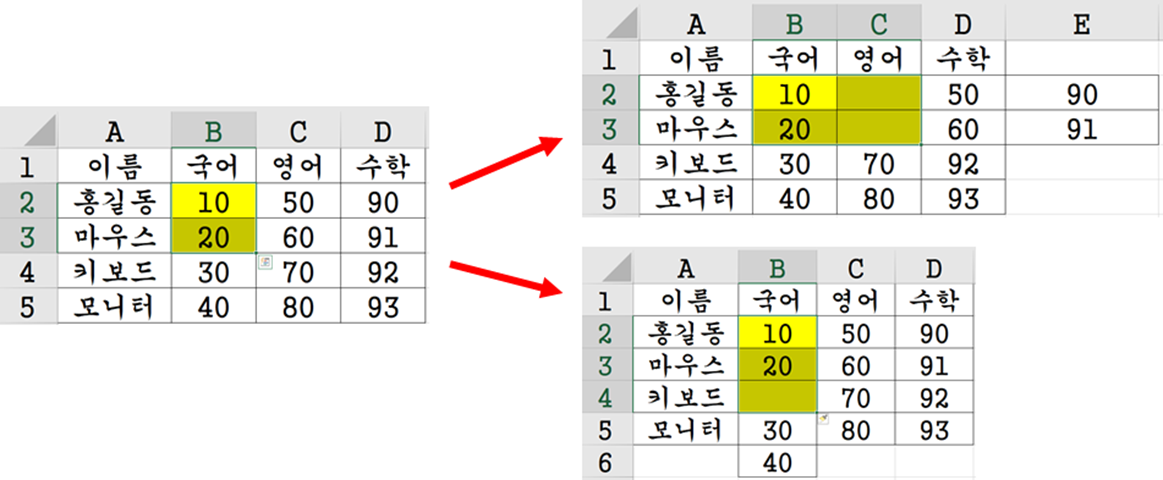
● 셀의 삭제에 대해 알아보자.
▶ 셀 범위를 지정한 부분을 삭제하는데 있어서 삭제 관련 메뉴를 선택해 보면,
아래쪽이나 오른쪽에 있는 셀을 삭제한 자리로 이동하게 된다.
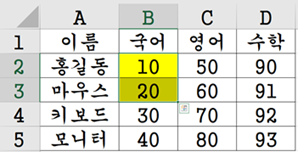
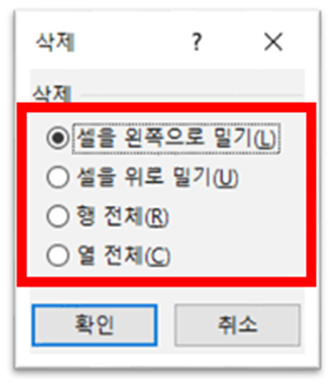
▶ ‘셀을 왼쪽으로 밀기’ 기능을 클릭 했을 때
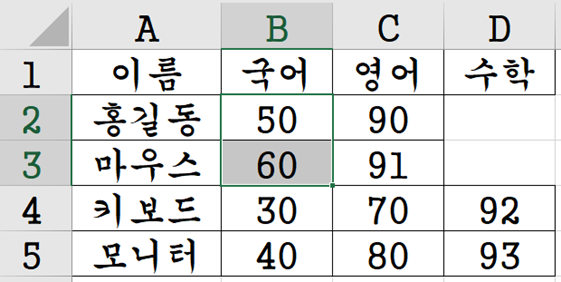
▶ ‘셀을 위로 밀기’ 기능을 클릭 했을 때
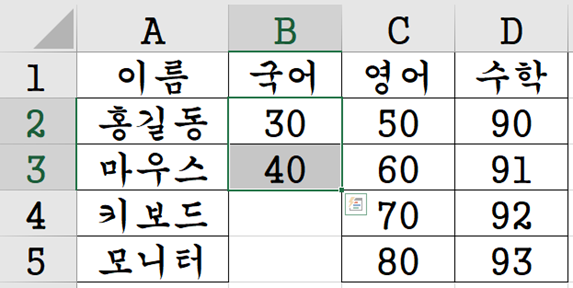
▶ ‘행 전체’ 기능을 클릭 했을 때
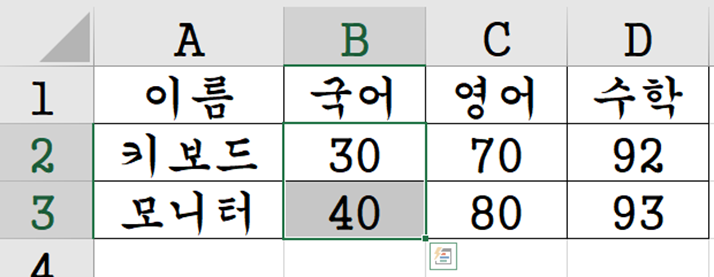
▶ ‘열 전체’ 기능을 클릭 했을 때

▶ 채우기 핸들을 이용해서 삭제 하는 방법
순서1) 삭제할 셀 범위를 잡는다.
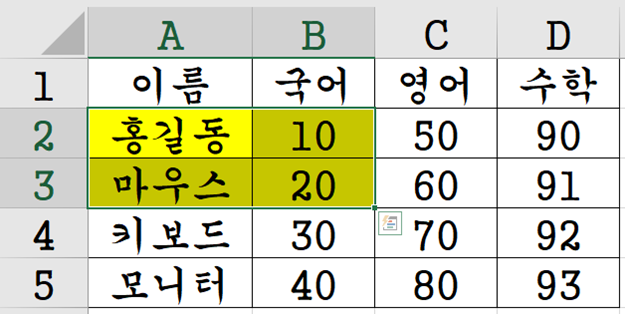
순서2) Shift키를 누른 상태에서 채우기 핸들에서 마우스로 삭제할 방향으로 이동
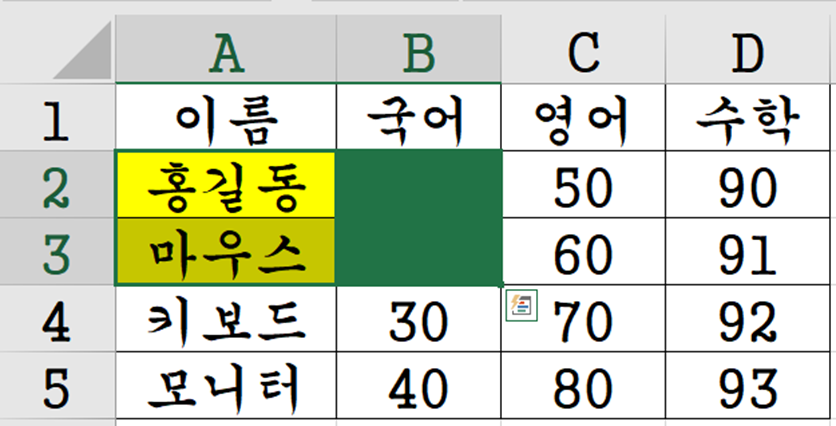
순서3) Shift키를 누르고 채우기 핸들한 결과
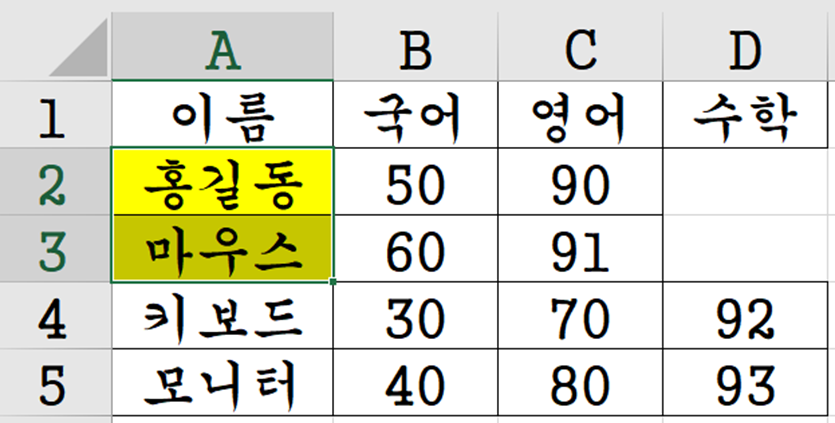
● 엑셀의 행, 열의 삽입하는 방법
▶ 단축키를 이용한 방법
해당하는 행 또는 열을 클릭한 후 : Ctrl + ‘+’ 키를 누르면 행 또는 열이 삽입 된다.
▶ 리본 메뉴를 이용해서 행, 열을 삽입
방법1) 메뉴판 이용 : 홈 > 셀 > 셀 삽입
방법2) C열을 클릭하고 생성하는 방법 순서는 아래 순서를 따라하면 됩니다.
순서1) 삽입할 위치의 행 머리글이나 열 머리글을 클릭
여기서는 행을 삽입 해보도록 한다.
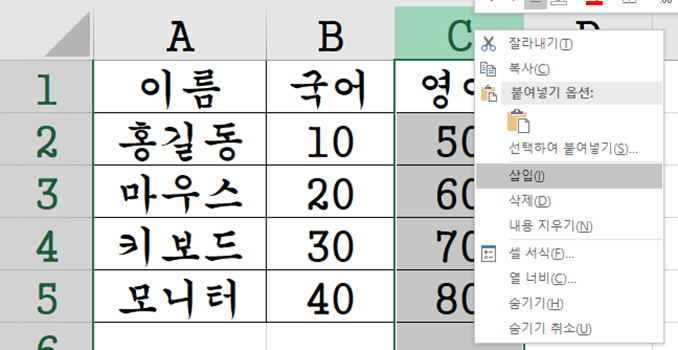
순서2) 삽입 메뉴를 클릭하면, 클릭한 해당 열의 왼쪽으로 새로운 열이 생성된다.
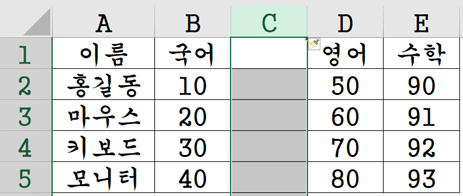
▶ 채우기 핸들을 이용해서 열을 추가하는 방법
순서1) 삽입할 위치의 행 머리글이나 열 머리글을 클릭
여기서는 C열 클릭
순서2) Shift키를 누른 상태에서 채우기핸들을 클릭한 상태에서 드래그를 추가하고 싶은 열만큼 왼쪽이나 오른쪽 방향으로 이동 하면 됩니다. 여기서는 D열 방향으로 마우스를 드래그 한다.
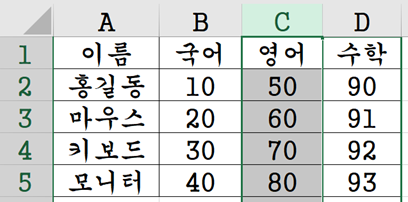
순서3) 아래 그림처럼 D열이 새롭게 생성되며, 수학 관련 데이터는 E열로 옮겨지게 된다.
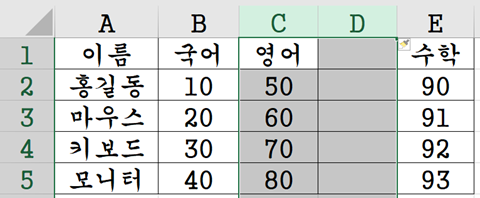
● 엑셀에서 행, 열의 삭제를 알아보자.
▶ 리본 메뉴를 이용하는 방법
- 삭제할 위치의 행 머리글이나 열 머리글을 클릭하고 아래 순서를 따라하면 된다.
순서1) 메뉴판 이용 : 홈 > 셀 > 셀 삭제 클릭
순서2) 해당 열 또는 행 클릭 > 마우스 오른쪽 버튼 > 삭제
▶ 단축키를 이용해서 삭제하는 방법
- 행이나 열 머리글을 클릭 한 후 Ctrl + ‘-’를 누르면 행 또는 열이 삭제 된다.
▶ 채우기 핸들을 이용해서 행 또는 열을 삭제하는 방법
순서1) 삭제할 행 또는 열 머리글을 클릭해서 범위를 잡는다.
순서2) Shift키를 누른 상태에서 범위를 잡으면 해당 행 또는 열이 삭제된다.
아래 그림을 간단히 예로 보여준다.
그림1) C, D열의 영역을 잡고나서, 채우기 핸들 부분에 마우스를 위치시킨다.
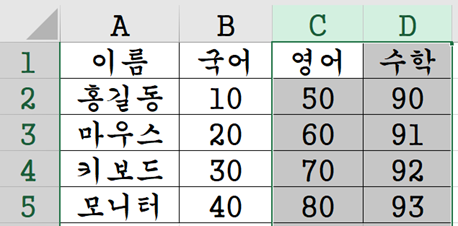
그림2) Shift키를 누른 상태에서 마우스를 C열로 덮는다
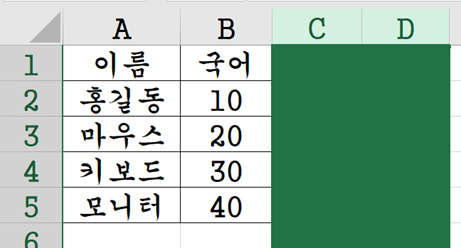
그림3) C열과 D열의 내용은 삭제 된다.
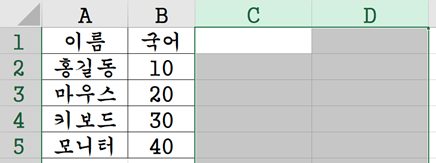
반응형
'엑셀(컴활2급필기) 스프레드시트일반' 카테고리의 다른 글
| 컴활2급 필기 / 엑셀 파일 메뉴 > 옵션 설정 내용 (엑셀 2016) (0) | 2022.05.12 |
|---|---|
| 컴활2급 필기 / 엑셀에서 셀의 이동과 선택에 대한 학습 (엑셀 2016) (0) | 2022.05.02 |
| 컴활2급 필기 / 엑셀에서 셀의 데이터내용 수정 및 삭제, 찾기, 바꾸기 (엑셀 2016) (0) | 2022.02.20 |
| 컴활2급 필기 / 엑셀에서 그래픽객체 : 삽입,하이퍼링크 (엑셀 2016) (0) | 2022.02.04 |
| 컴활2급 필기 / 데이터 입력-연속 데이터 입력, 자동완성기능, 데이터 유효성 검사 (엑셀 2016) (0) | 2022.01.24 |
콘텐츠 내 자동삽입광고

