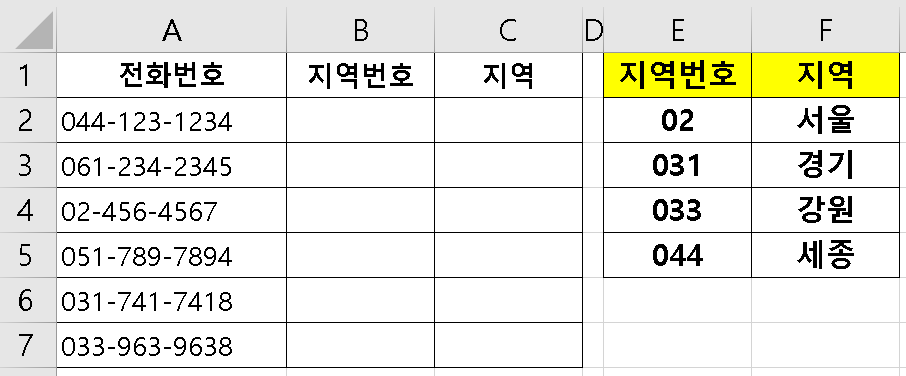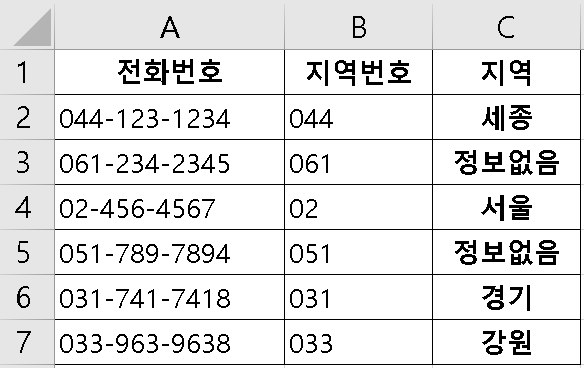2024. 5. 10. 02:42
반응형
코드는 GPS 데이터를 시뮬레이션하는 방식으로 작성되었습니다.
|
1
2
3
4
5
6
7
8
9
10
11
12
13
14
15
16
17
18
19
|
import java.util.Random;
public class GPSExample {
public static void main(String[] args) {
// GPS 모의 데이터 생성
double latitude = generateRandomCoordinate(-90, 90);
double longitude = generateRandomCoordinate(-180, 180);
// 위치 정보 출력
System.out.println("현재 위치: 위도 " + latitude + ", 경도 " + longitude);
}
// 랜덤한 좌표 생성 메서드
private static double generateRandomCoordinate(double min, double max) {
Random r = new Random();
return min + (max - min) * r.nextDouble();
}
}
|
cs |
이 코드는 랜덤하게 위도와 경도를 생성하여 현재 위치 정보를 출력합니다.
이 코드를 실행하면 가짜 GPS 데이터가 생성되어 출력됩니다.
만약 실제 GPS 데이터를 사용하려면, Java에서 GPS 장치에 대한 API 또는 라이브러리를 사용해야 합니다.
대표적으로 Android 개발에서는 LocationManager 클래스를 사용하여 GPS 데이터를 가져올 수 있습니다.
반응형
'JAVA-소스' 카테고리의 다른 글
| JAVA / USB포트 디바이스 소스 (1) | 2023.10.24 |
|---|---|
| JAVA / 디지털신호를 아날로그신호로 바꿔주는 소스 (0) | 2023.10.20 |
| JAVA / 아날로그신호를 디지털신호로 바꿔주는 소스 (0) | 2023.10.20 |
| JAVA / GPS를 이용해서 위치정보를 출력 소스(방법1) (4) | 2023.04.20 |
| JAVA / 자바 근의공식 소스 (0) | 2023.04.09 |
콘텐츠 내 자동삽입광고