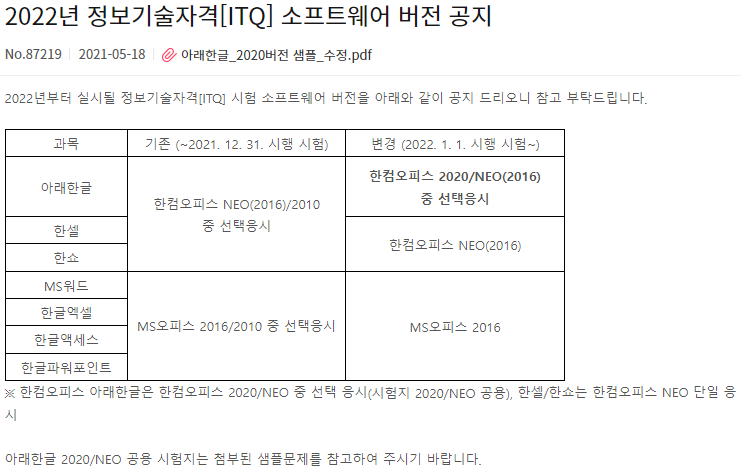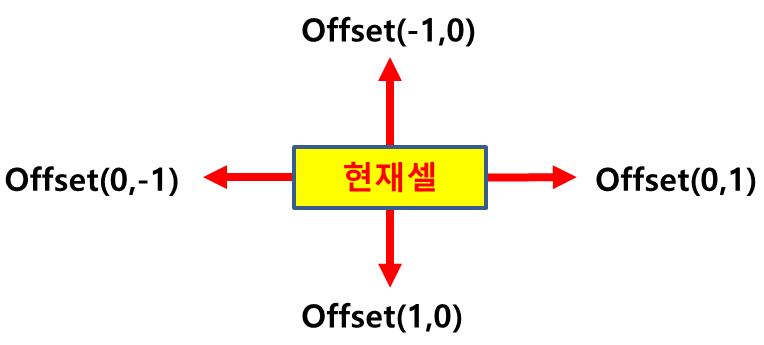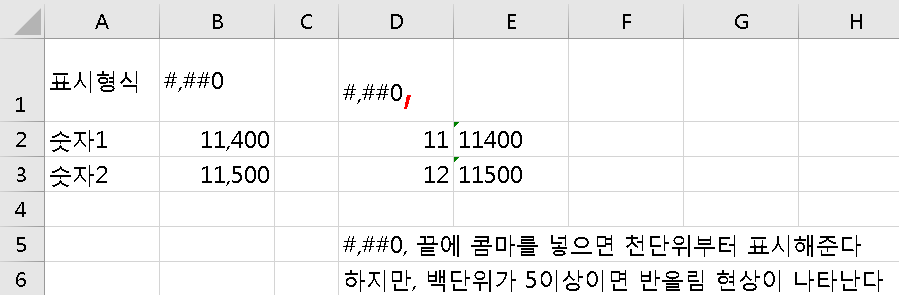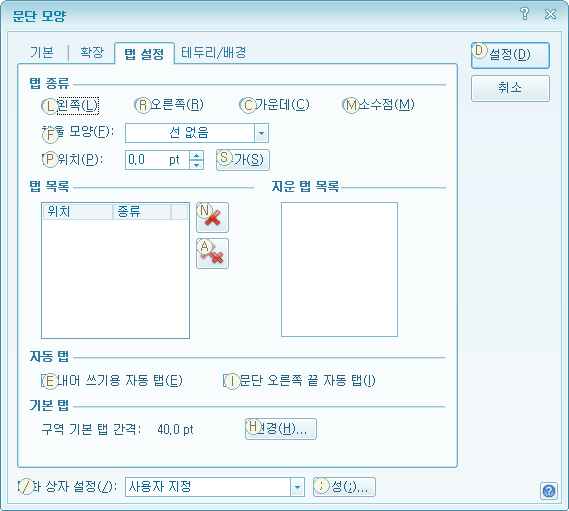@ 저장위치 : 문서/ITQ : 수험번호-성명
ex) 20211214-홍길동
@ F7 : 편집용지 설정
왼쪽, 오른쪽 : 11
위, 아래, 머리말, 꼬리말 : 10
● 1번 문제
(3) 글자모양 // 장평, 자간부터 작업을 먼저 수행한다.
@ Alt + G : 페이지 바로 이동
@ Ctrl + Pgup : 1페이지 상단으로 바로 이동
@ 문제2번 평균 소수점에서, 기본값이 소수둘째자리 까지 보임
문제에서 둘째자리 외에 조건으로 나오면,
평균값을 클릭 > 마오 > 계산식고치기 > 형식 : 선택하면 됨
@ Alt + N : 새로운 한글창
@ Ctrl + N, T : 표만들기 ☞ 왼손으로 Ctrl 을 키를 누른 상태에서 오른손으로 N 한번 누르고, T를 한번 누르면 된다.
주의) Ctrl키를 누른 상태에서 N을 계속 누른 상태에서 T를 누르지 않아도 됩니다.
@ 표를 만들어 놓은 상태에서,
F5 : 1번 누르기 : 이동 // 가운데 점이 회색
F5 : 2번 누르기 : 블록을 잡을 때 사용 // 가운데 점이 빨강색
F5 : 3번 누르기 : 표 전체가 블록이 잡힘
@ 셀에 색깔줄 때 : 블록을 잡은 후, 단축키 C를 누른다.
@ 셀에 선을 적용할 때 : 블록을 잡은 후, 단축키 L을 누른다.
@ 셀에 X 표시를 적용할 때 : F5한번 누른 후, L 누르고,
대각선 탭메뉴를 선택하고, X를 그린다.
@ 표의 세로 간격을 늘릴 때 : F5 세 번 누르고 > Ctrl + 아래화살표
● 3번
수식입력 : Ctrl + N, M
● 4번
그림삽입 : Ctrl + N, I
Shift + 화살표키 : 글자를 범위 잡을 때 사용
Ctrl + C : 복사기능
'ITQ한글-아래한글' 카테고리의 다른 글
| 문서작성능력평가 / 수업 시작 때 사용 (0) | 2023.12.01 |
|---|---|
| ITQ 한글 시험준비 및 수험자 유의사항 내용 설명 (0) | 2022.07.09 |
| ITQ한글 NEO버젼 한글 / 1교시 / 메모 (0) | 2021.12.26 |
콘텐츠 내 자동삽입광고