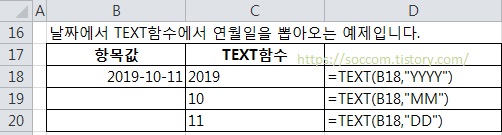컴퓨터 운영체제는 다양하며, 아래는 일부 주요한 컴퓨터 운영체제의 목록입니다. 이 목록은 제가 지식을 갖고 있는 2021년 9월까지의 정보를 기반으로 합니다. 그 이후에도 새로운 운영체제가 나왔을 수 있으므로 현재 시점에서는 더 많은 운영체제가 존재할 것입니다.
Microsoft Windows 시리즈:
Windows 10
Windows 8.1
Windows 7
Windows Vista
Windows XP
Windows 2000
그 외 많은 버전
Apple macOS 시리즈:
macOS Monterey
macOS Big Sur
macOS Catalina
macOS Mojave
macOS High Sierra
macOS Sierra
OS X El Capitan
OS X Yosemite
기타 macOS/OS X 버전
Linux 시스템:
Ubuntu
Fedora
Debian
CentOS
Red Hat Enterprise Linux (RHEL)
openSUSE
Arch Linux
Kali Linux
그 외 많은 Linux 배포판
UNIX 기반 운영체제:
FreeBSD
OpenBSD
NetBSD
Solaris
AIX
HP-UX
SCO Unix
그 외 UNIX 계열 운영체제
모바일 운영체제:
Android
iOS
Windows Phone
BlackBerry OS
Tizen
KaiOS
그 외 모바일 운영체제
기타 운영체제:
Chrome OS
Haiku
ReactOS
Plan 9
AmigaOS
MINIX
그 외 다양한 운영체제
각 운영체제는 특정 용도나 환경에 최적화된 것이 있고, 사용자의 필요에 따라 선택할 수 있습니다.
'컴퓨터 잡다학메모' 카테고리의 다른 글
| 컴퓨터 운영체제의 목적 (0) | 2023.10.19 |
|---|---|
| 리눅스 배포판 중에서 가장 많은 다운로드를 받는 것 메모 (0) | 2023.10.19 |
| 인자(parameter), 매개변수(parameter), 인수(argument) 개념정리 (0) | 2023.10.19 |
| 매개변수, 인자(parameter), 인수(argument) // 정리1 (0) | 2023.10.19 |
| 컴퓨터 저장단위와 처리속도 단위 (0) | 2023.09.11 |
콘텐츠 내 자동삽입광고