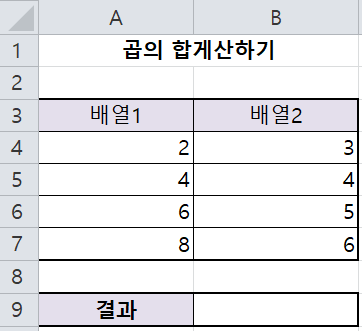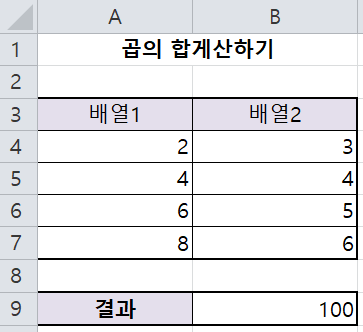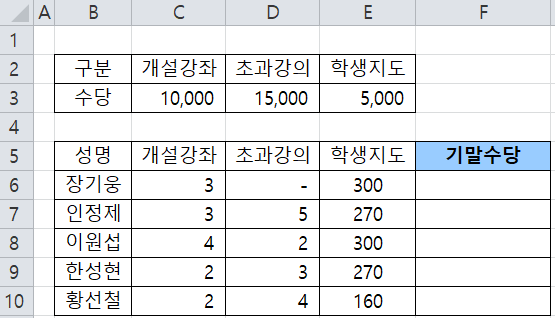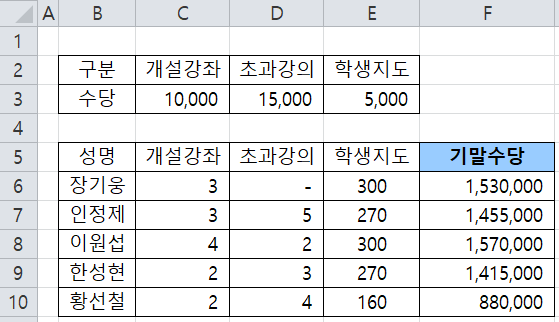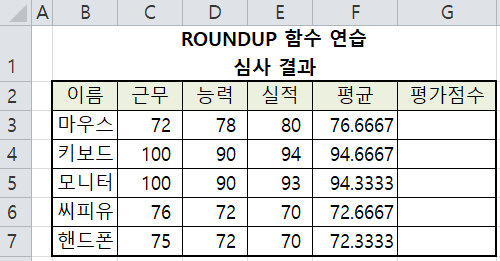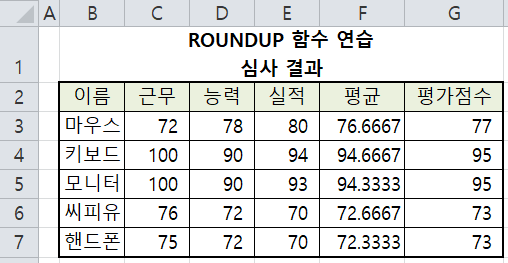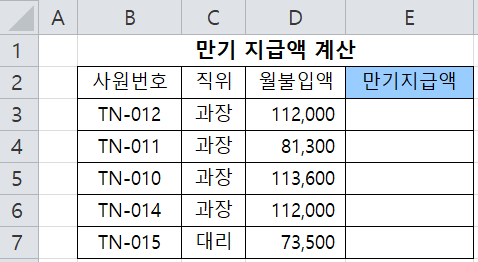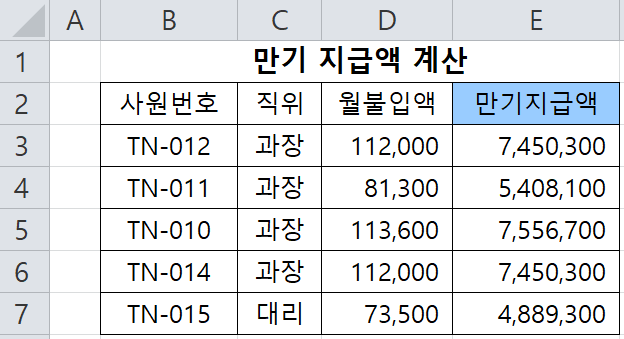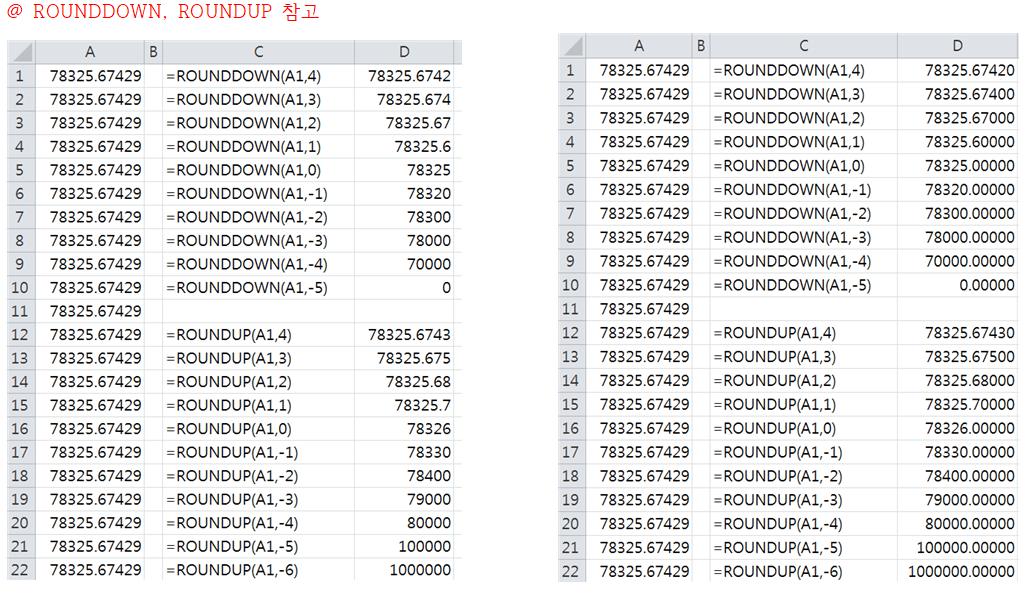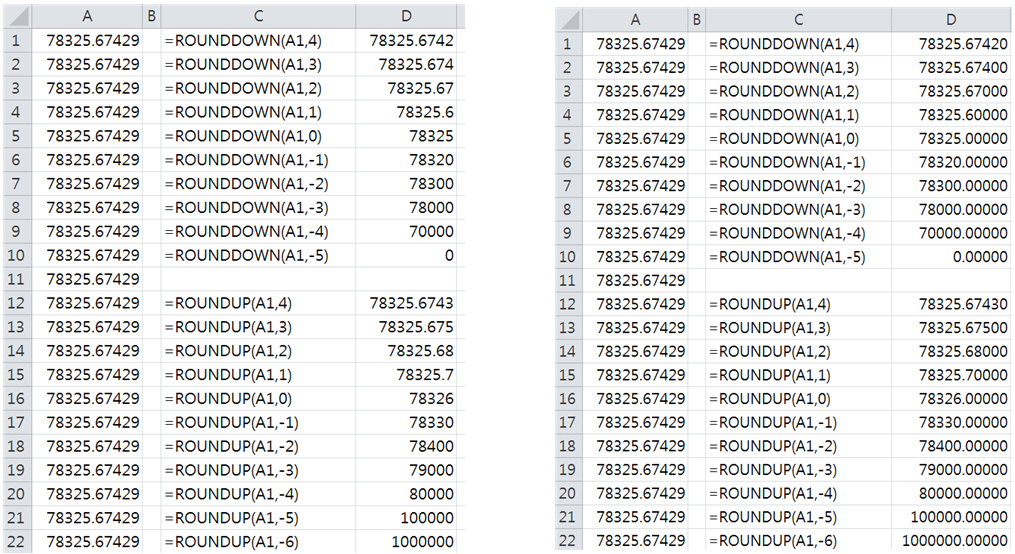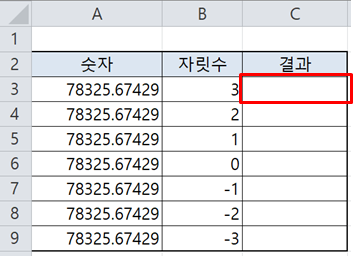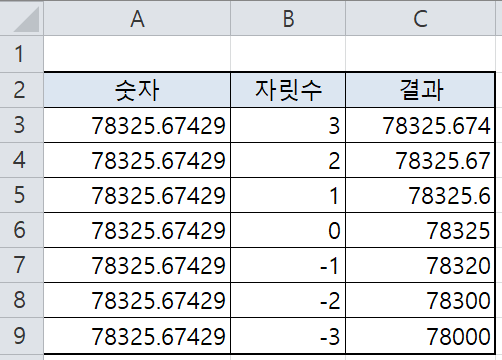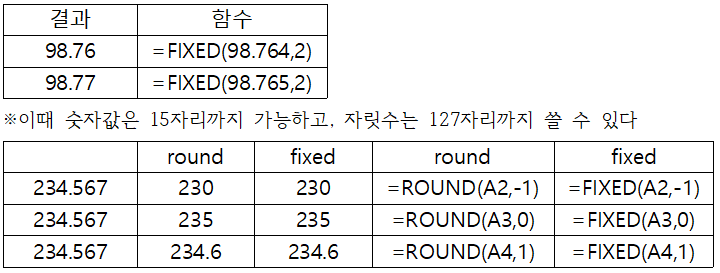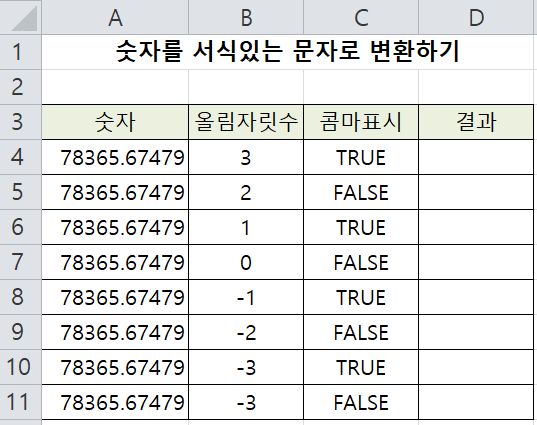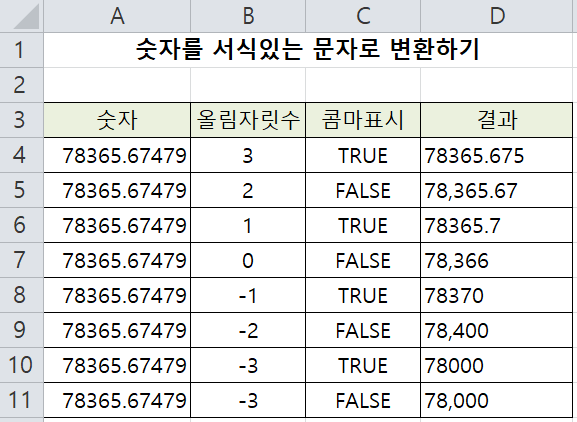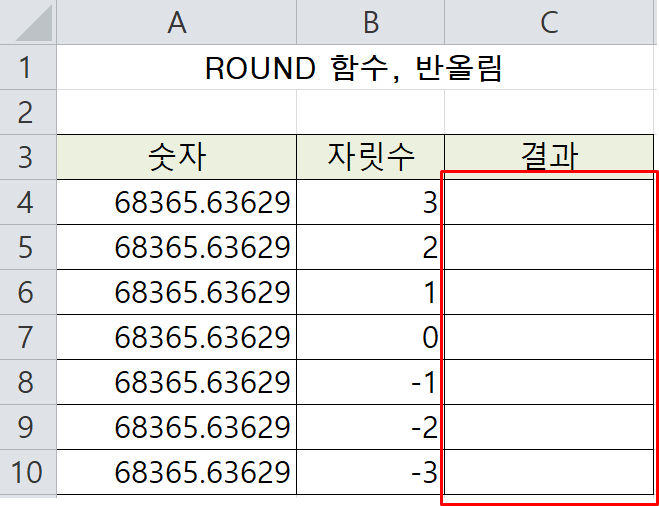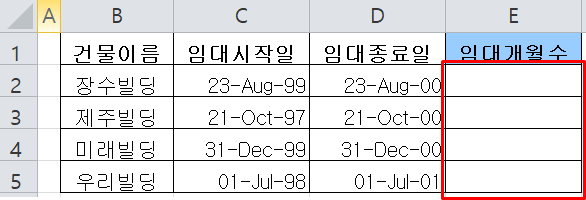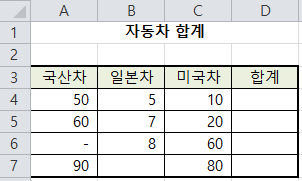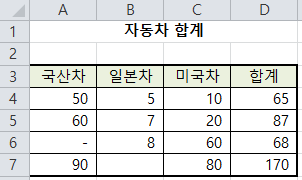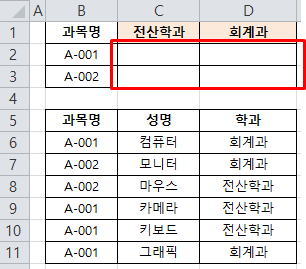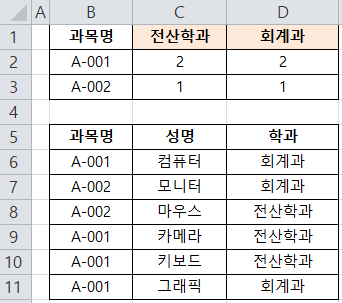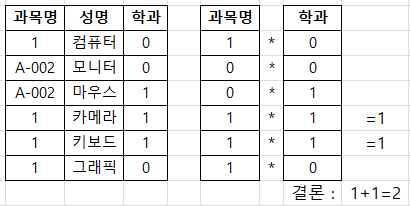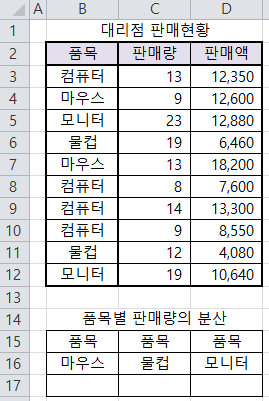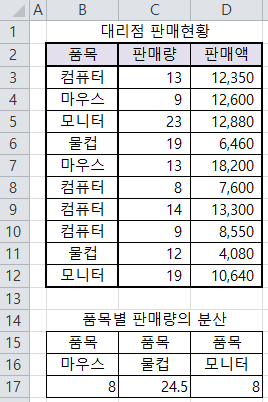▻ FV 함수 / Future Value
=FV(이자율, 총지급횟수, 정기납부액, 현재가치, 납입시점)
FV함수는 고정 이자율을 기반으로 투자의 미래가치를 계산하는 함수입니다.
쉽게말해서, 적금을 몇 년 후 이자와 함께 얼마를 받을 수 있는지 가르쳐 주는 함수입니다.
● 아래 파일을 다운로드 받아서 실습을 해보세요.
실습1)

정답)
D7 : =FV(D3/12,D4,-D5,0,0)

설명)
1. 지금 적금 상품을 들면 입금한 금액의 2.3%의 이자율을 준다고 합니다. =FV(D3/12,
(12로 나눈 이유는 월로 계산하기 위함입니다.)
2. 딱 1년만 우선 하기로 하고 =FV(D3/12,D4,
3. 월마다 10만 원씩 입금하기로 했습니다. =FV(D3/12,D4,-D5,
(여기서 중요한 것은 '-'입니다. 결과값이 양수로 나오기 위해서 마이너스를 해야 합니다.)
4. 참고로, 현재가치는 생략하면 '0'이 됩니다.
또한, 납입 시점의 '0(생략)'은 월 말, '1'은 월초 납입을 뜻합니다.
특별히 지정할 것이 없다면, 생략하시면 됩니다. =FV(D3/12,D4,-D5,0,0)
그래서 1년 후에 이자(미래 가치)를 12,731원을 더 받을 수 있다는 것을 예상하게 되었습니다.
☞ 처리 과정을 아래 그림을 참고하세요.

이자 : E13 : =F22*2.3%/12
누계 : F12 : =SUM(F11,D12,E12)
추가설명)
▷ 추가 설명
FV는 재무 함수 중 하나입니다. 미래 투자 상환금을 미리 알아보기 위해 필요한 인수들은 다음과 같습니다.
주의할 것은 Rate에 지정한 기간에 맞춰서 Nper기간을 정해야 합니다. Rate가 월별로 이자율을 지정했다면, Nper도 개월 수를 입력해야 합니다.
▸ Rate : 투자에 대한 기간별 이자율입니다. 연간 이자율이면 12로 나누어서 월별 이자율을 입력해야 합니다.
▸ Nper : 투자상환금 총 지급 기간 수입니다. 월별로 따지기 때문에 4년 만기 이면 4*12를 해야 합니다.
▸ Pv : 미래 지급액에 상응하는 현재가치를 말합니다.
▸ Pmt : 각 기간마다 지급액에 해당하여 월별 적립금입니다.
▸ Type : 1은 적금일 월초, 0은 월말로 합니다.
실습2)
만기금액을 FV함수를 이용하여 구하시오.

정답) E3 : =FV(B3/12,C3*12,D3)

기출문제)
'만기지급액'은 5년간 연이율 4%로 매월 초에 예금한 후 매월 복리로 계산되어 만기에 찾게 되는 예금액을 양수로 계산하여 표시하되, 백의 자리까지만 표시되도록 자리 올림하시오.

정답) E3 : =ROUNDUP(FV(4%/12,5*12,-D3,,1),-2)

'엑셀-종합' 카테고리의 다른 글
| 엑셀 SUMIF 함수 (0) | 2020.07.01 |
|---|---|
| 엑셀 PRODUCT함수 (0) | 2020.05.01 |
| 엑셀 SUMPRODUCT함수 (0) | 2020.03.18 |
| 엑셀 ROUNDUP함수 (0) | 2020.03.06 |
| 엑셀 ROUNDDOWN 함수 (쉽게설명) (0) | 2020.03.04 |
콘텐츠 내 자동삽입광고