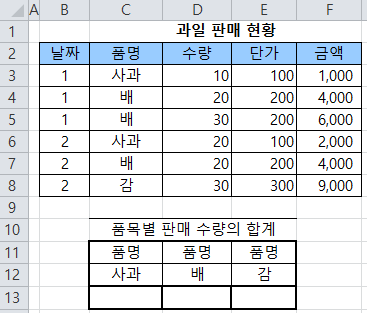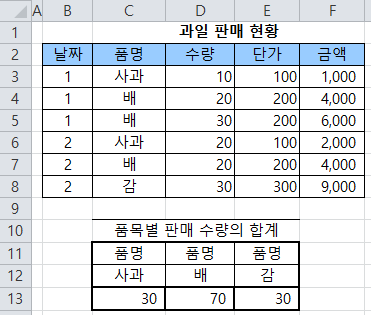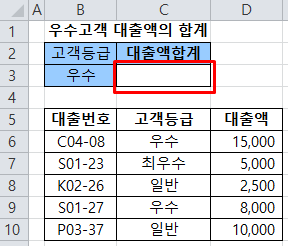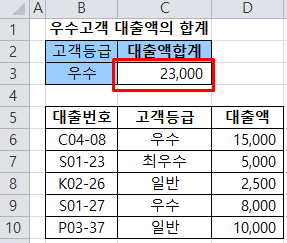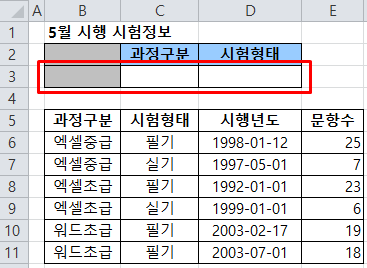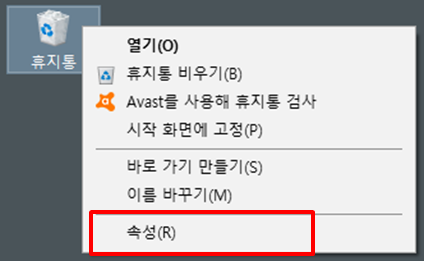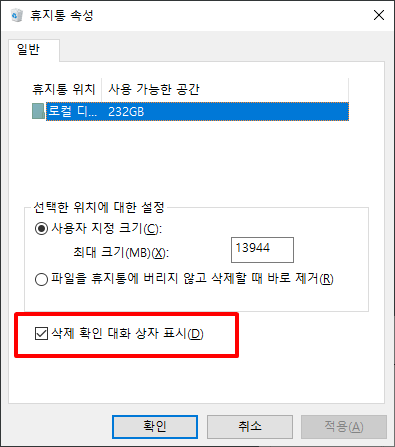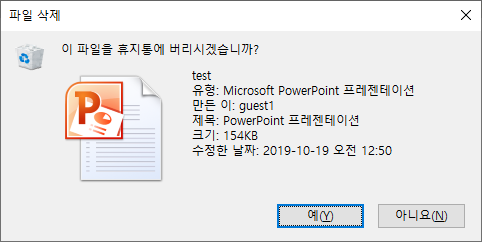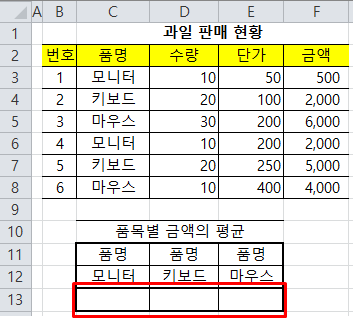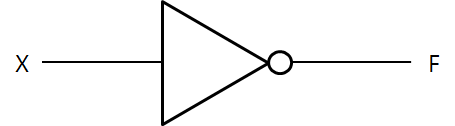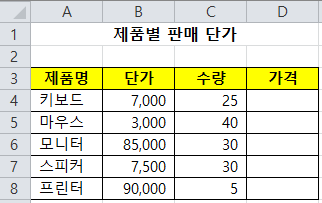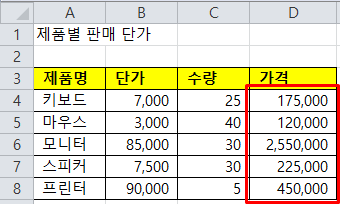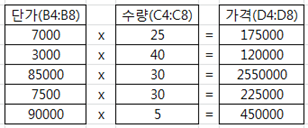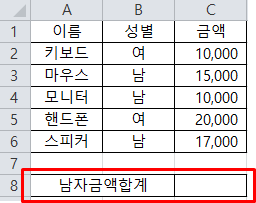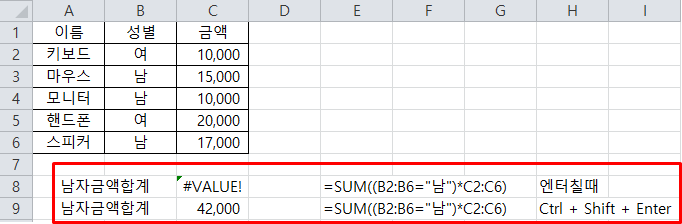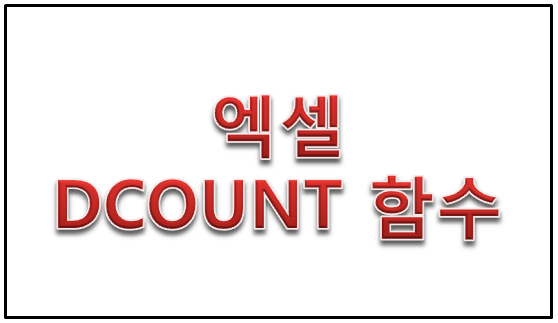
DCOUNT 함수는 데이터 목록에서 조건에 맞는 자료 중 숫자가 있는 레코드의 개수를 계산할 때 사용하는 함수입니다.
데이터 목록은 행(레코드)과 열(필드)로 이루어진 관련 데이터의 모임으로, 목록의 첫째 행에는 반드시 각 열의 제목(필드명)이 있어야 합니다.
DCOUNT 함수와 같은 데이터베이스 함수는 데이터 목록과는 별도의 셀에 조건을 지정한 후 함수의 인수로 사용해야 합니다.
형식) DCOUNT(데이터전체 범위, 해당하는 열 번호(필드명), 조건범위)
- 데이터베이스 범위 : 필드제목하고 데이터들의 범위를 잡아주면 됩니다.
- 열번호는 첫번째가 1, 두번째가 2 이런식으로 해당 열의 숫자를 쓰면 됩니다.
필드번호 대신에 필드명의 주소를 지정해도 됩니다.(ex. [B2])
- 조건범위 : 필드제목하고 조건부분이 포함하도록 범위를 잡아주면 됩니다.
해당 ‘범위’에서 ‘조건’에 맞는 자료를 대상으로 지정된 ‘열번호’에서 숫자가 있는 셀의 개수를 계산합니다.
★문 자, 오류값 등이 들어 있는 셀의 개수를 세어야 할 때에는 DCOUNTA 함수를 사용하세요.
데이터베이스 함수는 조건을 만족하는 자료들에 대한 각종 분석을 수행하는 함수 입니다.
◆ 파일 다운 받아서 아래 실습을 따라해 보세요.
실습1)
● 입력하고, 함수 적용 후, 결과값을 확인하세요.
- DCOUNT 함수를 이용해 해당하는 품명의 갯수를 구하시오.
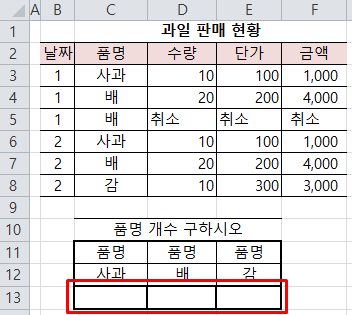
정답)
C13 : =DCOUNT(B2:F8,5,C11:C12)
[B2:F8] 영역에서 [C11:C12] 영역의 조건, 즉 품명이 “사과”인 과일의 금액을 5열(F)에서 찾은 후 찾은 금액들(1000, 1000)의 개수인 2가 [C13] 셀에 입력됩니다.
또는 =DCOUNT($B$2:$F$8,5,C11:C12)
▷ 조건에 맞는 자료 중 숫자가 있는 셀의 개수를 계산하므로 열 번호 ‘5’대신 숫자가 들어 있는 3(수량), 4(단가)를 지정해도 됩니다.
▷ ‘열번호’에 5대신 필드명인 “금액”을 직접 입력하거나 셀 주소인 ‘F2’를 입력해도 됩니다.
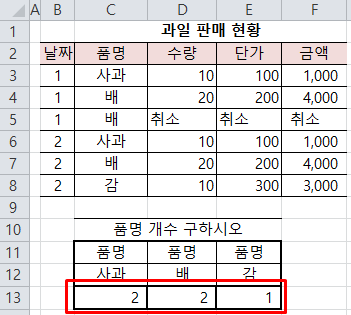
'엑셀함수(2010)작업' 카테고리의 다른 글
| 엑셀 DPRODUCT함수 (0) | 2020.02.06 |
|---|---|
| 엑셀 DMIN함수 (0) | 2020.02.06 |
| 엑셀 DSUM함수 (0) | 2020.01.28 |
| 엑셀 DGET 함수 (0) | 2020.01.22 |
| 엑셀 DAVERAGE 함수 (0) | 2020.01.19 |
콘텐츠 내 자동삽입광고